|
|
Windows 11で外付けストレージ(ハードディスク/SSD)のデータをパソコンにコピーする方法 | ||
Windows 11で外付けストレージ(ハードディスク/SSD)のデータをパソコンにコピーする方法 |
|
Q&A番号:025340 更新日:2025/05/27 |
 | Windows 11で、外付けストレージ(ハードディスク/SSD)のデータをパソコンにコピーする方法について教えてください。 |
 | Windows 11では、外付けストレージ(ハードディスクやSSD)に保存されているデータを、パソコン上の任意の場所にコピーして保存することができます。 |
はじめに
USBの外付けストレージ(ハードディスクやSSD)をパソコンに接続すると、「PC」の「デバイスとドライブ」欄に接続した外付けストレージのアイコンが追加表示されます。
外付けストレージに保存されているデータは、パソコンの任意の場所にコピーして保存することができます。
外付けストレージのアイコン(一例)
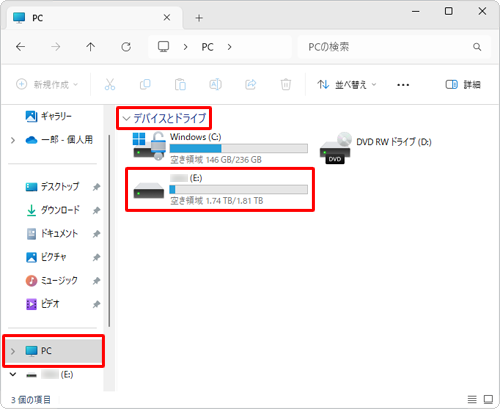
※ 表示される外付けストレージの名称はメーカーや製品によって異なります。
※ Windows 11のアップデート状況によって、画面や操作手順、機能などが異なる場合があります。
 Q&A検索 - トップページ
Q&A検索 - トップページ
 Windows 10で外付けストレージ(ハードディスク/SSD)のデータをパソコンにコピーする方法
Windows 10で外付けストレージ(ハードディスク/SSD)のデータをパソコンにコピーする方法
操作手順
Windows 11で外付けストレージ(ハードディスク/SSD)のデータをパソコンにコピーするには、以下の操作手順を行ってください。
パソコンに外付けストレージを接続します。
画面右下に「選択して、リムーバブルドライブに対して行う操作を選んでください。」というメッセージが表示されたら、クリックします。
※ 外付けストレージ内のデータ一覧画面が表示された場合は、手順4へ進みます。
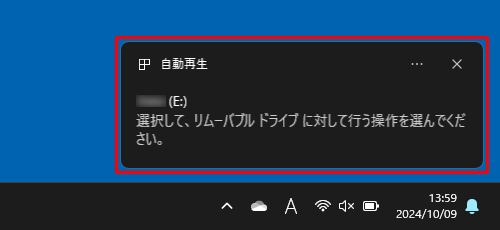
補足
メッセージが表示されない場合は、以下の手順を行ってください。
タスクバーに表示されている「エクスプローラー」をクリックします。
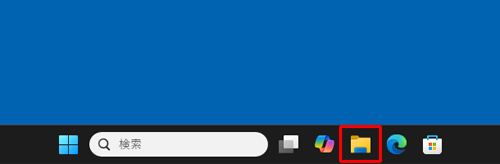
「エクスプローラー」が表示されます。
画面左側から「PC」をクリックし、「デバイスとドライブ」欄から該当する外付けストレージ(ハードディスク/SSD)をダブルクリックして、手順4へ進みます。
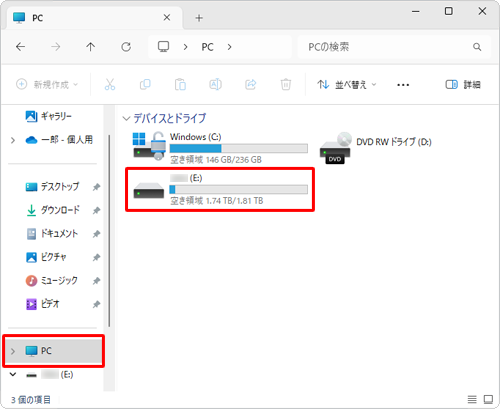
画面右上に「リムーバブルドライブに対して行う操作を選んでください。」というメッセージが表示されます。
「フォルダーを開いてファイルを表示」をクリックします。
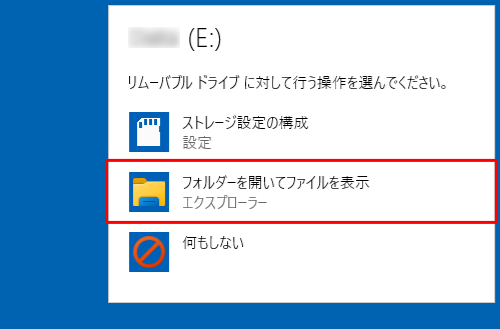
外付けストレージに保存されているデータが表示されます。
コピーしたいデータを選択し、コマンドバーから「 」(コピー)をクリックします。
」(コピー)をクリックします。
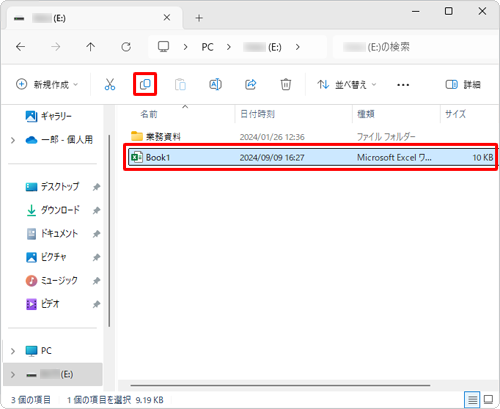
補足
すべてのファイルを選択するには、「Ctrl」キーを押しながら「A」キーを押します。
複数のファイルを選択するには、「Ctrl」キーを押しながら1つずつファイルをクリックします。
連続したファイルを選択するには、最初のファイルをクリックし、「Shift」キーを押しながら最後のファイルをクリックします。
コピー先のフォルダーを開き、コマンドバーから「
 」(貼り付け)をクリックします。
」(貼り付け)をクリックします。
ここでは例として、「ドキュメント」フォルダーにコピーします。
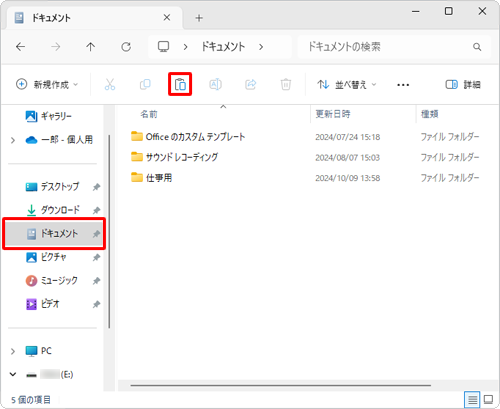
以上で操作完了です。
目的の場所に選択したデータがコピーされたことを確認してください。
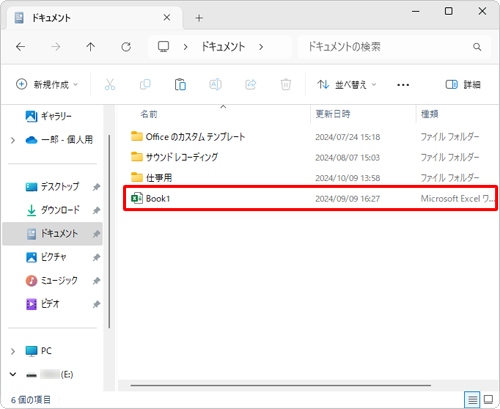
補足
USBの外付けストレージをパソコンから取り外す方法については、以下の情報を参照してください。
 Windows 11でパソコンに接続したUSBメモリなどの周辺機器を安全に取り外す方法
Windows 11でパソコンに接続したUSBメモリなどの周辺機器を安全に取り外す方法
Q&Aをご利用いただきありがとうございます
この情報はお役に立ちましたか?
お探しの情報ではなかった場合は、Q&A検索から他のQ&Aもお探しください。
 Q&A検索 - トップページ
Q&A検索 - トップページ
 パソコン用語集
パソコン用語集
|
|
|











