|
|
Windows 11でOneDriveのPersonal Vault(個人用 Vault)にファイルを保存する方法 | ||
Windows 11でOneDriveのPersonal Vault(個人用 Vault)にファイルを保存する方法 |
|
Q&A番号:025345 更新日:2025/05/26 |
 | Windows 11で、OneDriveのPersonal Vault(個人用 Vault)にファイルを保存する方法について教えてください。 |
 | Personal Vault(個人用 Vault)内に無料でファイルを3つまで保存することができます。 |
はじめに
OneDriveのPersonal Vault(個人用 Vault)は、OneDriveの保護されたフォルダーです。
ファイルに設定されているパスワードとは別に、アクセスするには2段階認証が必要になるため、最も重要なファイルをより安全に保存できるようになります。
Personal Vault(個人用 Vault)内に無料で保存できるファイルは3つまでです。
初期設定では、20分間操作を行わないと、自動的にロックされます。
※ Personal Vault(個人用 Vault)は、個人用ユーザーのみ使用することができます。
※ Windows 11のアップデート状況によって、画面や操作手順、機能などが異なる場合があります。
 Q&A検索 - トップページ
Q&A検索 - トップページ
 Windows 10でOneDriveのPersonal Vault(個人用 Vault)にファイルを保存する方法
Windows 10でOneDriveのPersonal Vault(個人用 Vault)にファイルを保存する方法
操作手順
Windows 11でOneDriveのPersonal Vault(個人用 Vault)にファイルを保存するには、以下の操作手順を行ってください。
コピーしたいファイルやフォルダーを右クリックし、表示された一覧から「
 」(コピー)をクリックします。
」(コピー)をクリックします。
ここでは例として、「仕事用」ファイルをコピーします。
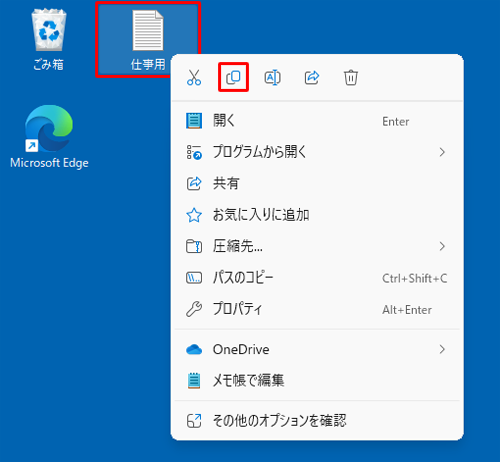
タスクバーから「エクスプローラー」をクリックします。
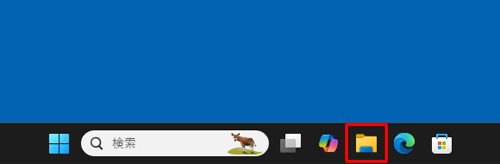
「エクスプローラー」が表示されます。
画面左側から「OneDrive」をクリックします。
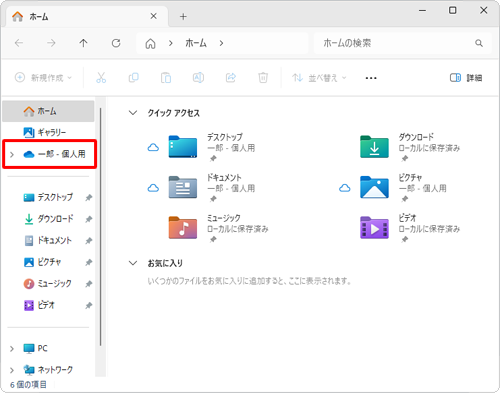
「OneDrive」が表示されます。
「個人用 Vault」をダブルクリックします。
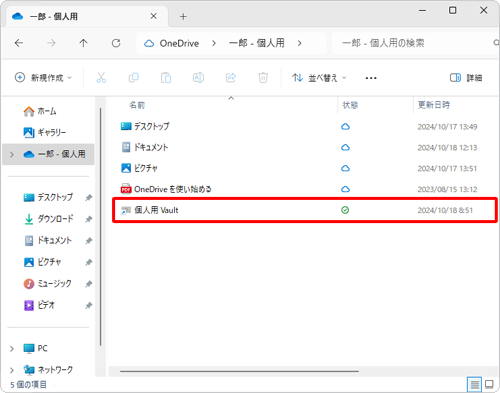
「ユーザーを確認しています」が表示されます。
「PIN」ボックスにPINを入力します。
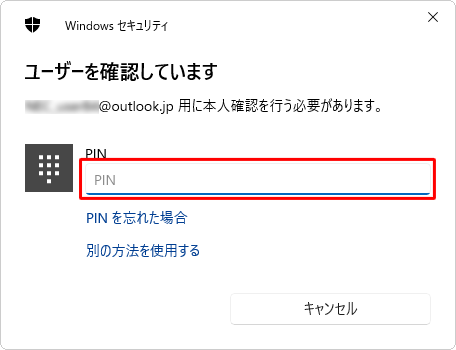
「個人用 Vault」が表示されます。
コマンドバーから「 」(貼り付け)をクリックします。
」(貼り付け)をクリックします。
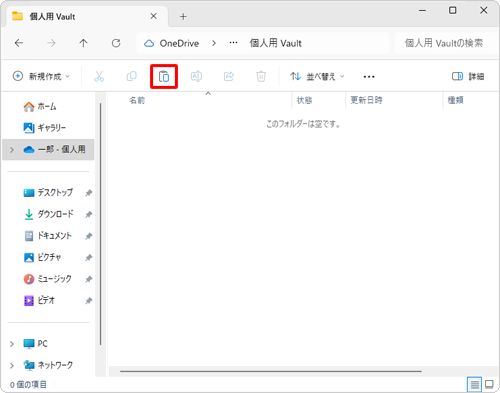
以上で操作完了です。
Personal Vault(個人用 Vault)にファイルが保存されたことを確認してください。
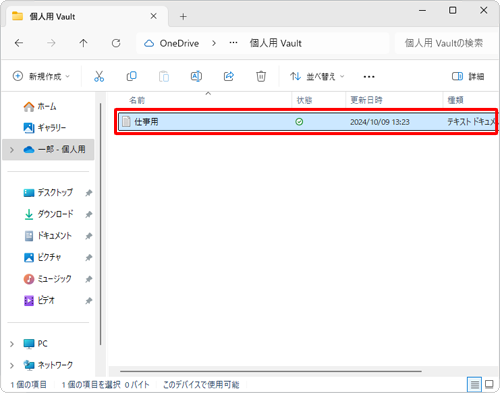
補足
手動でPersonal Vault(個人用 Vault)をロックするには、タスクバーの通知領域から「 」(OneDrive)を右クリックし、表示された一覧から「Personal Vaultのロックを解除」をクリックします。
」(OneDrive)を右クリックし、表示された一覧から「Personal Vaultのロックを解除」をクリックします。
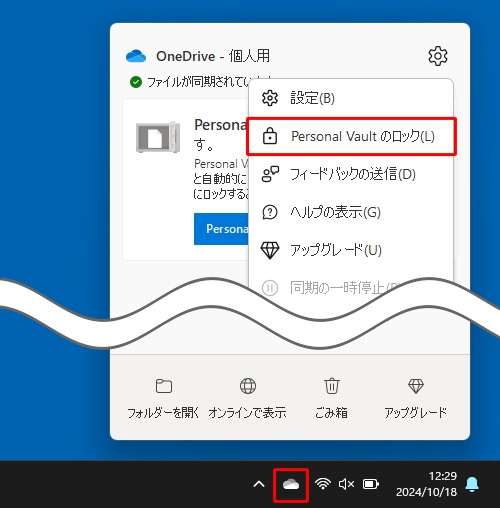
Q&Aをご利用いただきありがとうございます
この情報はお役に立ちましたか?
お探しの情報ではなかった場合は、Q&A検索から他のQ&Aもお探しください。
 Q&A検索 - トップページ
Q&A検索 - トップページ
 パソコン用語集
パソコン用語集
|
|
|


 Windows 11でOneDriveのPersonal Vault(個人用 Vault)の自動ロック時間を変更する方法
Windows 11でOneDriveのPersonal Vault(個人用 Vault)の自動ロック時間を変更する方法








