|
|
Windows 11でOneDriveのPersonal Vault(個人用 Vault)の自動ロック時間を変更する方法 | ||
Windows 11でOneDriveのPersonal Vault(個人用 Vault)の自動ロック時間を変更する方法 |
|
Q&A番号:025347 更新日:2025/05/27 |
 | Windows 11で、OneDriveのPersonal Vault(個人用 Vault)の自動ロック時間を変更する方法について教えてください。 |
 | OneDriveの設定からPersonal Vault(個人用 Vault)の自動ロック時間を変更することができます。 |
はじめに
OneDriveのPersonal Vault(個人用 Vault)の初期設定では、20分間操作を行わないと、自動的にロックされます。
自動ロック時間はOneDriveの設定から変更することができます。
※ Personal Vault(個人用 Vault)は、個人用ユーザーのみ使用することができます。
※ Windows 11のアップデート状況によって、画面や操作手順、機能などが異なる場合があります。
 Q&A検索 - トップページ
Q&A検索 - トップページ
 Windows 10でOneDriveのPersonal Vault(個人用 Vault)の自動ロック時間を変更する方法
Windows 10でOneDriveのPersonal Vault(個人用 Vault)の自動ロック時間を変更する方法
操作手順
Windows 11でOneDriveのPersonal Vault(個人用 Vault)の自動ロック時間を変更するには、以下の操作手順を行ってください。
タスクバーの通知領域から「
 」(OneDrive)を右クリックします。
」(OneDrive)を右クリックします。
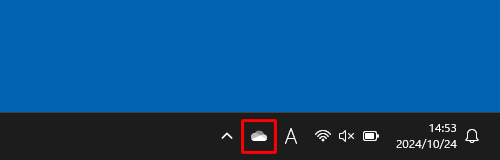
補足
「
 」(OneDrive)が表示されていない場合は、タスクバーの通知領域の「
」(OneDrive)が表示されていない場合は、タスクバーの通知領域の「 」(隠れているインジケーターを表示します)をクリックし、表示されたメニューから「OneDrive」を右クリックします。
」(隠れているインジケーターを表示します)をクリックし、表示されたメニューから「OneDrive」を右クリックします。
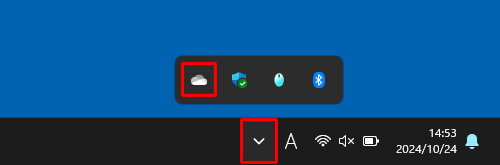
表示された一覧から「設定」をクリックします。
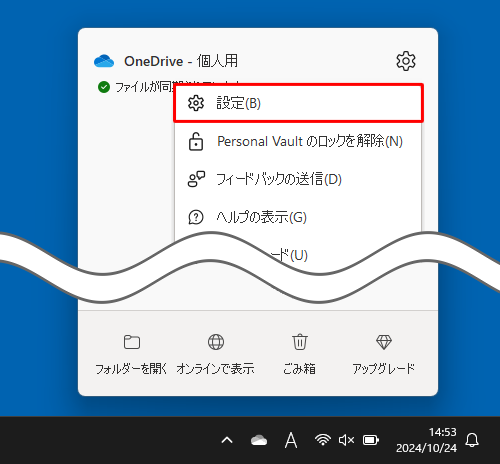
「OneDriveの設定を開きます」が表示されます。
画面左側から「アカウント」をクリックし、「次の後に個人用 Vaultをロックします。」の右側のボックスをクリックして、変更する時間を選択します。
ここでは例として、「2時間」をクリックします。
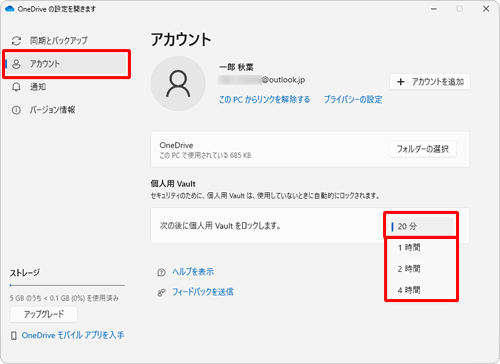
画面右上の「×」(閉じる)をクリックして画面を閉じます。
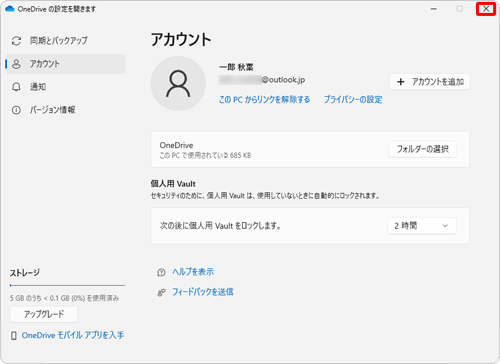
以上で操作完了です。
設定した時間が経過するとPersonal Vault(個人用 Vault)がロックされることを確認してください。
Q&Aをご利用いただきありがとうございます
この情報はお役に立ちましたか?
お探しの情報ではなかった場合は、Q&A検索から他のQ&Aもお探しください。
 Q&A検索 - トップページ
Q&A検索 - トップページ
 パソコン用語集
パソコン用語集
|
|
|











