|
|
Windows 10でOneDriveのPersonal Vault(個人用 Vault)を有効にする方法 | ||
Windows 10でOneDriveのPersonal Vault(個人用 Vault)を有効にする方法 |
|
Q&A番号:025349 更新日:2024/12/23 |
 | Windows 10で、OneDriveのPersonal Vault(個人用 Vault)を有効にする方法について教えてください。 |
 | OneDriveのPersonal Vault(個人用 Vault)を有効にすることで、重要な書類や写真などを安全に保護することができます。 |
はじめに
OneDriveのPersonal Vault(個人用 Vault)は、OneDriveの保護されたフォルダーです。
ファイルに設定されているパスワードとは別に、アクセスするには2段階認証が必要になるため、最も重要なファイルをより安全に保存できるようになります。
Personal Vault(個人用 Vault)の初期設定では、20分間操作を行わないと、自動的にロックされます。
※ Personal Vault(個人用 Vault)は、個人用ユーザーのみ使用することができます。
※ Windows 10のアップデート状況によって、画面や操作手順、機能などが異なる場合があります。
 Q&A検索 - トップページ
Q&A検索 - トップページ
 Windows 11でOneDriveのPersonal Vault(個人用 Vault)を有効にする方法
Windows 11でOneDriveのPersonal Vault(個人用 Vault)を有効にする方法
操作手順
Windows 10でOneDriveのPersonal Vault(個人用 Vault)を有効にするには、以下の操作手順を行ってください。
タスクバーから「エクスプローラー」をクリックします。

「エクスプローラー」が表示されます。
画面左側から「OneDrive」をクリックします。

「OneDrive」が表示されます。
「個人用 Vault」をダブルクリックします。
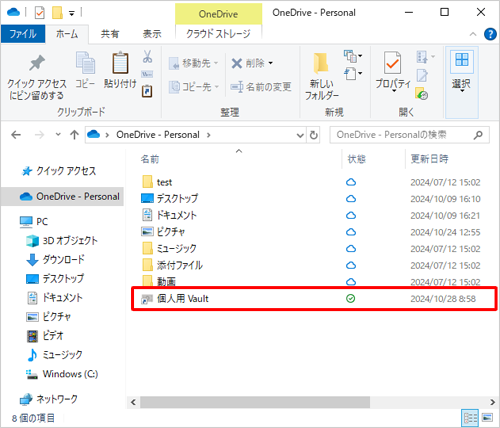
「個人用 Vault」が表示されます。
内容を確認し、「次へ」をクリックします。
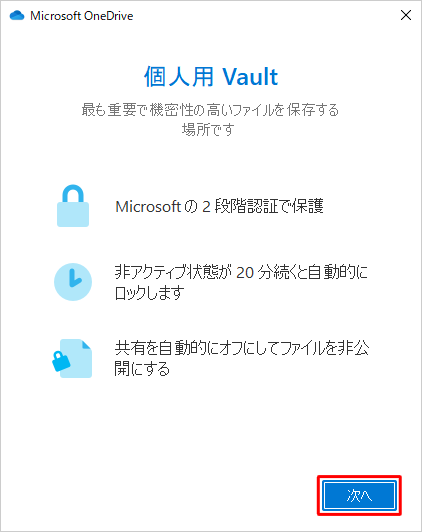
「Personal Vaultの準備がもう少しで完了します」が表示されたら、「許可」をクリックします。
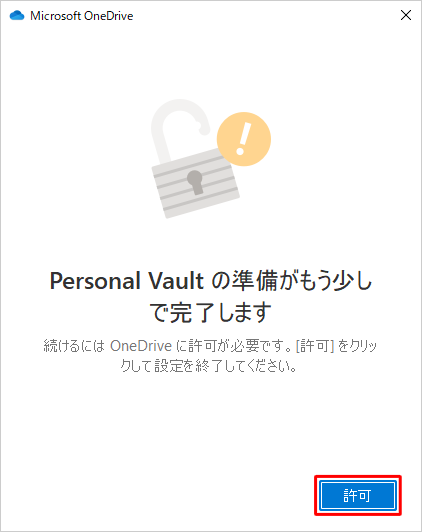
補足
「ユーザーアカウント制御」が表示された場合は、「はい」をクリックします。
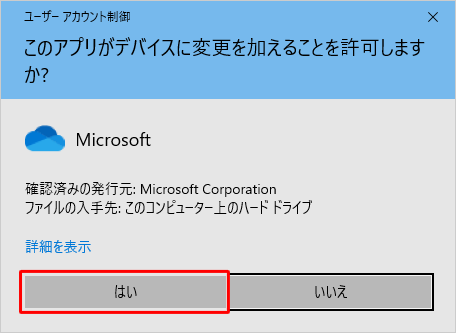
「ご本人確認のお願い」が表示されたら、認証に必要なセキュリティコードの受け取り方法を選択します。
ここでは例として、「(メールアドレス)にメールを送信」をクリックし、コードの受け取りをメールで行います。
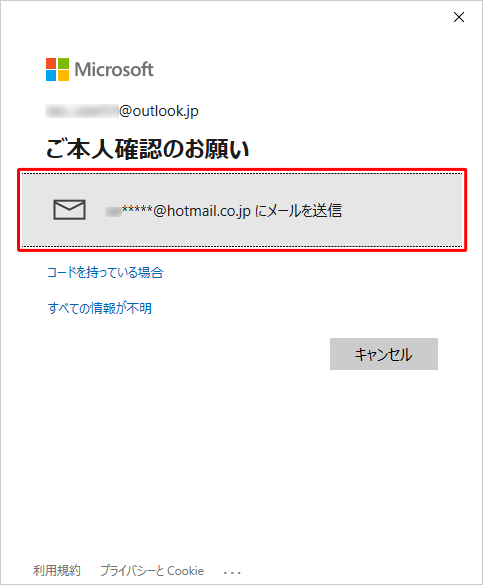
入力ボックスに連絡先として指定したメールアドレスを入力して、「コードの送信」をクリックします。
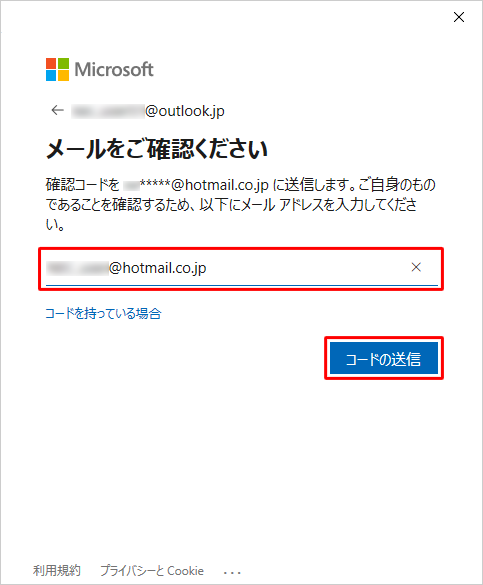
手順7で指定したメールアドレス宛てにMicrosoft社からセキュリティコードが送信されます。
記載されているセキュリティコードを確認したら、メモなどに控えておきます。「コードの入力」が表示されます。
ボックス内に手順8で受け取ったセキュリティコードを入力し、「確認」をクリックします。
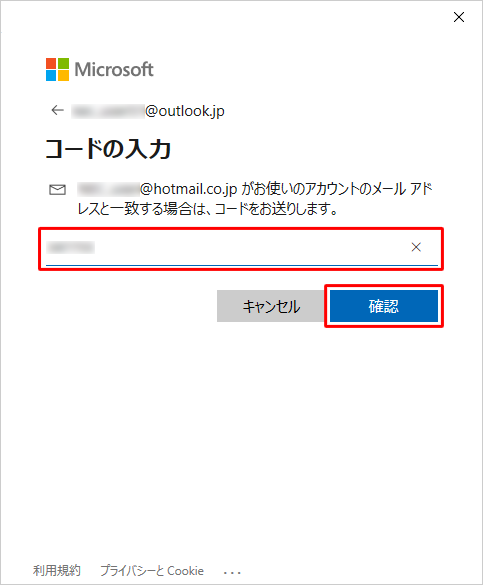
「個人用 Vault」フォルダーが表示されます。
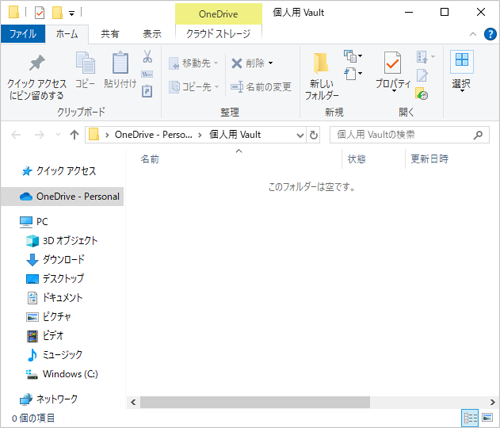
以上で操作完了です。
Personal Vault(個人用 Vault)が有効になり、ファイルが保存できることを確認してください。
Q&Aをご利用いただきありがとうございます
この情報はお役に立ちましたか?
お探しの情報ではなかった場合は、Q&A検索から他のQ&Aもお探しください。
 Q&A検索 - トップページ
Q&A検索 - トップページ
 パソコン用語集
パソコン用語集
|
|
|











