|
|
Windows 10でOneDriveのPersonal Vault(個人用 Vault)にファイルを保存する方法 | ||
Windows 10でOneDriveのPersonal Vault(個人用 Vault)にファイルを保存する方法 |
|
Q&A番号:025350 更新日:2024/12/20 |
 | Windows 10で、OneDriveのPersonal Vault(個人用 Vault)にファイルを保存する方法について教えてください。 |
 | Personal Vault(個人用 Vault)内に無料でファイルを3つまで保存することができます。 |
はじめに
OneDriveのPersonal Vault(個人用 Vault)は、OneDriveの保護されたフォルダーです。
ファイルに設定されているパスワードとは別に、アクセスするには2段階認証が必要になるため、最も重要なファイルをより安全に保存できるようになります。
Personal Vault(個人用 Vault)内に無料で保存できるファイルは3つまでです。
初期設定では、20分間操作を行わないと、自動的にロックされます。
※ Personal Vault(個人用 Vault)は、個人用ユーザーのみ使用することができます。
※ Windows 10のアップデート状況によって、画面や操作手順、機能などが異なる場合があります。
 Q&A検索 - トップページ
Q&A検索 - トップページ
 Windows 11でOneDriveのPersonal Vault(個人用 Vault)にファイルを保存する方法
Windows 11でOneDriveのPersonal Vault(個人用 Vault)にファイルを保存する方法
操作手順
Windows 10でOneDriveのPersonal Vault(個人用 Vault)にファイルを保存するには、以下の操作手順を行ってください。
コピーしたいファイルやフォルダーを右クリックし、表示された一覧から「コピー」をクリックします。
ここでは例として、「仕事用」ファイルをコピーします。
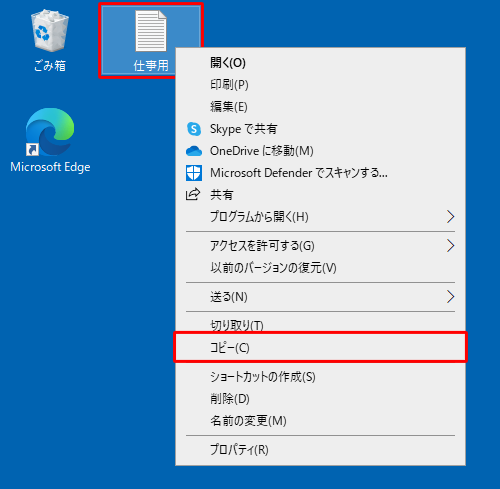
タスクバーから「エクスプローラー」をクリックします。
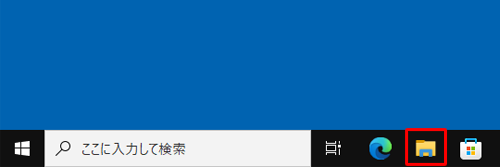
「エクスプローラー」が表示されます。
画面左側から「OneDrive」をクリックします。
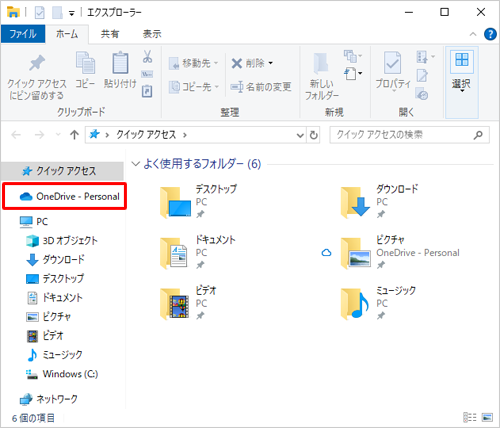
「OneDrive」が表示されます。
「個人用 Vault」をダブルクリックします。
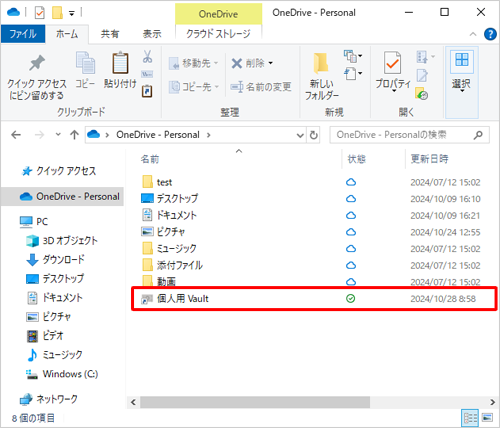
「ユーザーを確認しています」が表示されます。
「PIN」ボックスにPINを入力します。
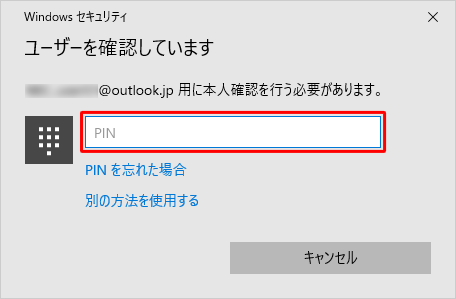
「個人用 Vault」フォルダー内の何もないところで右クリックし、表示された一覧から「貼り付け」をクリックします。
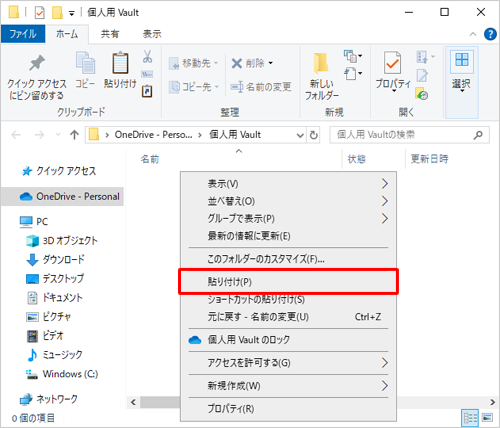
以上で操作完了です。
Personal Vault(個人用 Vault)にファイルが保存されたことを確認してください。

補足
手動でPersonal Vault(個人用 Vault)をロックするには、タスクバーの通知領域から「 」(OneDrive)を右クリックし、表示された一覧から「Personal Vaultのロック」をクリックします。
」(OneDrive)を右クリックし、表示された一覧から「Personal Vaultのロック」をクリックします。
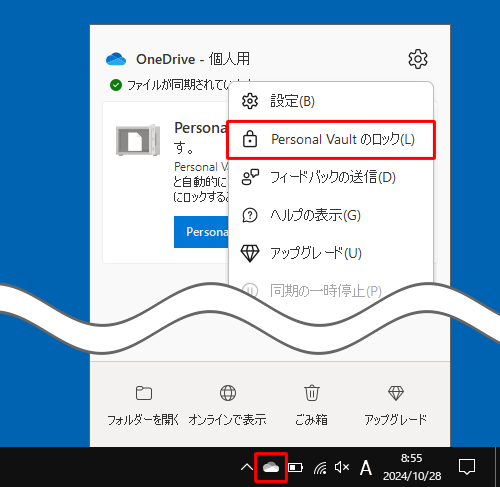
Q&Aをご利用いただきありがとうございます
この情報はお役に立ちましたか?
お探しの情報ではなかった場合は、Q&A検索から他のQ&Aもお探しください。
 Q&A検索 - トップページ
Q&A検索 - トップページ
 パソコン用語集
パソコン用語集
|
|
|


 Windows 10でOneDriveのPersonal Vault(個人用 Vault)の自動ロック時間を変更する方法
Windows 10でOneDriveのPersonal Vault(個人用 Vault)の自動ロック時間を変更する方法








