|
|
Windows 11ですべてのアプリの「よく使うアプリ」に最近使用したアプリが表示されない場合の対処方法 | ||
Windows 11ですべてのアプリの「よく使うアプリ」に最近使用したアプリが表示されない場合の対処方法 |
|
Q&A番号:025355 更新日:2024/12/02 |
 | Windows 11で、すべてのアプリの「よく使うアプリ」に最近使用したアプリが表示されない場合の対処方法について教えてください。 |
 | すべてのアプリに「よく使うアプリ」が表示されない場合、設定を変更することで表示される場合があります。ここで案内する対処方法や参照先について、それぞれの項目を順に確認してください。 |
はじめに
Windows 11のすべてのアプリに「よく使うアプリ」が表示されない場合、「設定」の「よく使うアプリを表示する」機能がオフになっているか、すべてのアプリ自体に不具合が発生している場合があります。
一例
| 「よく使うアプリ」が表示されている状態 | 「よく使うアプリ」が非表示の状態 |
|---|---|
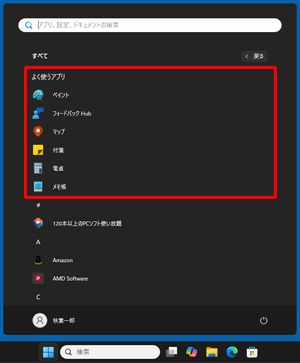 |
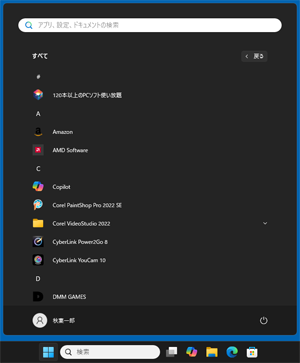 |
※ Windows 11のアップデート状況によって、画面や操作手順、機能などが異なる場合があります。
 Q&A検索 - トップページ
Q&A検索 - トップページ
 Windows 10でスタートメニューの「よく使うアプリ」に最近使用したアプリが表示されない場合の対処方法
Windows 10でスタートメニューの「よく使うアプリ」に最近使用したアプリが表示されない場合の対処方法
対処方法
Windows 11ですべてのアプリの「よく使うアプリ」に最近使用したアプリが表示されない場合は、以下の対処方法を行ってください。
以下の項目を順に確認してください。
1. 「よく使うアプリを表示する」機能をオンにする
すべてのアプリに「よく使うアプリ」を表示するには、「よく使うアプリを表示する」機能がオンになっている必要があります。
「よく使うアプリを表示する」機能をオンにするには、以下の情報を参照してください。
 Windows 11ですべてのアプリに「よく使うアプリ」を表示する方法
Windows 11ですべてのアプリに「よく使うアプリ」を表示する方法
「よく使うアプリを表示する」機能がグレーアウトしてオンにできない場合は、「2. プライバシーとセキュリティの設定を確認する」を確認してください。
2. プライバシーとセキュリティの設定を確認する
プライバシーとセキュリティの設定によって、「よく使うアプリを表示する」機能がグレーアウトされ、機能をオンにできない場合があります。
この場合、「プライバシーとセキュリティ」の設定を変更することで、グレーアウトを解除することができます。
「よく使うアプリを表示する」機能がグレーアウトされた状態
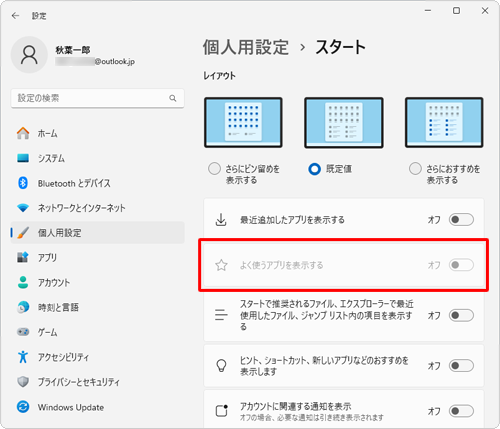
「プライバシーとセキュリティ」の設定を変更するには、以下の操作手順を行ってください。
「スタート」をクリックし、表示されたメニューから「設定」をクリックします。
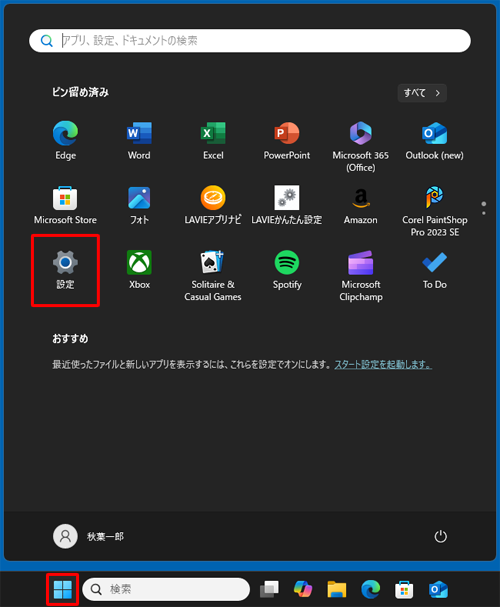
「設定」が表示されます。
画面左側から「プライバシーとセキュリティ」をクリックし、「Windowsのアクセス許可」欄から「全般」をクリックします。
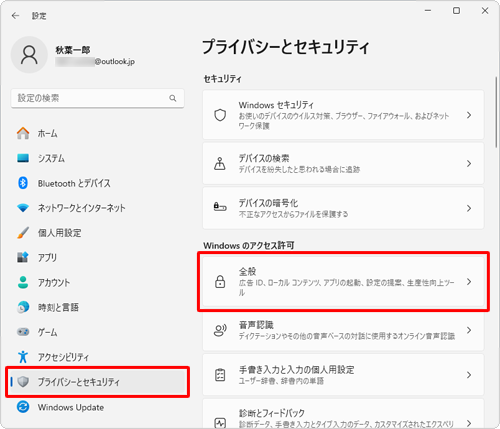
「全般」が表示されます。
表示された一覧から「Windowsにアプリ実行の追跡を許可して、スタートメニューと検索結果の質を向上させる」のスイッチをクリックして「オン」にします。
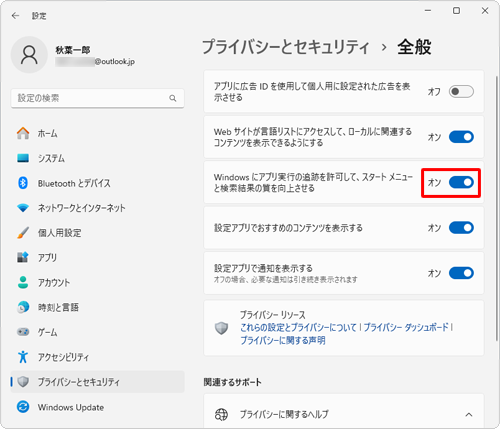
以上で操作完了です。
「1. 「よく使うアプリを表示する」機能をオンにする」を再度行い、グレーアウトが解除されて機能をオンにできることを確認してください。
3. すべてのアプリ自体に不具合が発生している場合
問題が解決しない場合は、すべてのアプリ自体に問題が発生している可能性があります。
この場合、ユーザーアカウントを新規で作成することによって解決する場合があります。
ユーザーアカウントを新規で作成するには、以下の情報を参照してください。
 Windows 11でユーザーアカウントを追加する方法
Windows 11でユーザーアカウントを追加する方法
Q&Aをご利用いただきありがとうございます
この情報はお役に立ちましたか?
お探しの情報ではなかった場合は、Q&A検索から他のQ&Aもお探しください。
 Q&A検索 - トップページ
Q&A検索 - トップページ
 パソコン用語集
パソコン用語集
|
|
|











