|
|
Windows 11で従来の「マイコンピュータ」や「コンピューター」フォルダーを表示する方法 | ||
Windows 11で従来の「マイコンピュータ」や「コンピューター」フォルダーを表示する方法 |
Q&A番号:025364 更新日:2025/05/27
|
Q&A番号:025364 更新日:2025/05/27 |
 | Windows 11で、従来の「マイコンピュータ」や「コンピューター」フォルダーを表示する方法について教えてください。 |
 | 「マイコンピュータ」や「コンピューター」フォルダーの表示名は、Windows 8.1以降「PC」に変更されています。 |
「マイコンピュータ」や「コンピューター」フォルダーの表示名は、Windows 8.1以降「PC」に変更されています。
はじめに
従来の「マイコンピュータ」や「コンピューター」フォルダーの表示名は、Windows 8.1以降のパソコンで「PC」に変更されています。
「PC」フォルダーは、エクスプローラーを使って開くことができます。
各OSに対応するフォルダーの表示名は、以下の表を参照してください。
| OS | フォルダー名 |
|---|---|
| Windows XP | マイコンピュータ |
| Windows Vista | コンピュータ |
| Windows 7 / Windows 8 | コンピューター |
| Windows 8.1 / Windows 10 / Windows 11 | PC |
※ Windows 11のアップデート状況によって、画面や操作手順、機能などが異なる場合があります。
 Q&A検索 - トップページ
Q&A検索 - トップページ
 Windows 10で従来の「マイコンピュータ」や「コンピューター」フォルダーを表示する方法
Windows 10で従来の「マイコンピュータ」や「コンピューター」フォルダーを表示する方法
操作手順
Windows 11で従来の「マイコンピュータ」や「コンピューター」フォルダーを表示するには、以下の操作手順を行ってください。
デスクトップ画面を表示し、タスクバーに表示されている「エクスプローラー」をクリックします。
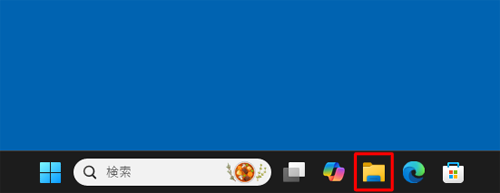
エクスプローラーのクイックアクセスが表示されたら、画面左側から「PC」をクリックします。
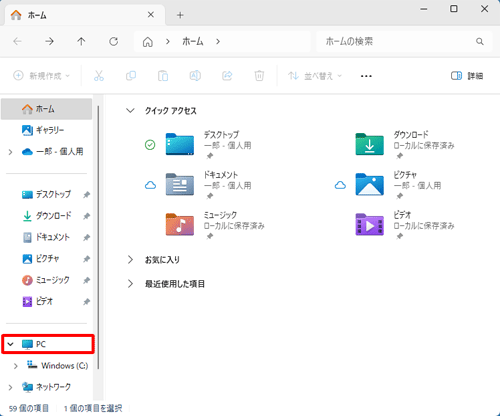
画面右側に「PC」フォルダーの中身を確認してください。
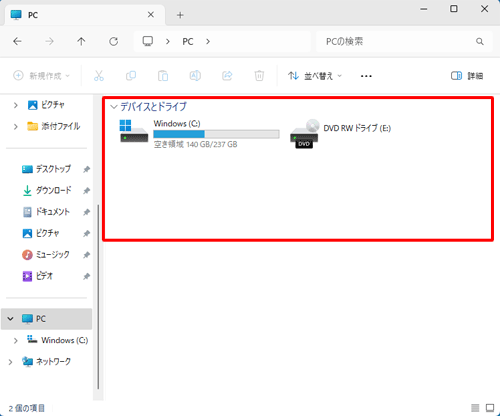
以上で操作完了です。
Q&Aをご利用いただきありがとうございます
この情報はお役に立ちましたか?
お探しの情報ではなかった場合は、Q&A検索から他のQ&Aもお探しください。
 Q&A検索 - トップページ
Q&A検索 - トップページ
 パソコン用語集
パソコン用語集
|
|
|











