|
|
Windows 11でUSB機器の電源が自動的に切れてしまう場合の対処方法 | ||
Windows 11でUSB機器の電源が自動的に切れてしまう場合の対処方法 |
|
Q&A番号:025482 更新日:2025/01/23 |
 | Windows 11で、USB機器の電源が自動的に切れてしまう場合の対処方法について教えてください。 |
 | USBのセレクティブサスペンドを無効にすることで、接続しているUSB機器の電源が一定時間経過後も自動的に切れないように設定できます。 |
はじめに
Windows 11では、電力の消耗を抑えるため、パソコンに接続しているUSB機器(プリンターや外付けハードディスクなど)を一定時間使用せずにいると、自動的に電源が切れるように設定されています。
「電源オプション」からUSBのセレクティブサスペンドの設定を無効にすると、パソコンの電源が入っている間は、接続しているUSB機器の電源が自動的に切れないように設定できます。
※ Windows 11のアップデート状況によって、画面や操作手順、機能などが異なる場合があります。
操作手順
Windows 11でUSB機器の電源が自動的に切れてしまう場合は、以下の操作手順を行ってください。
「スタート」をクリックし、画面右上にある「すべて」をクリックします。
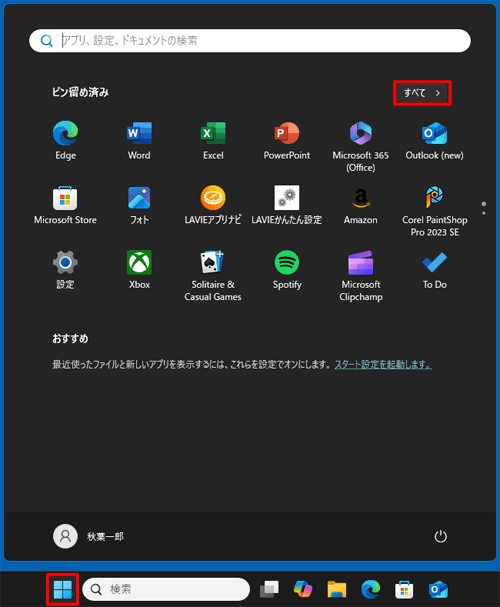
「すべて」の一覧が表示されます。
「W」欄から「Windowsツール」をクリックします。
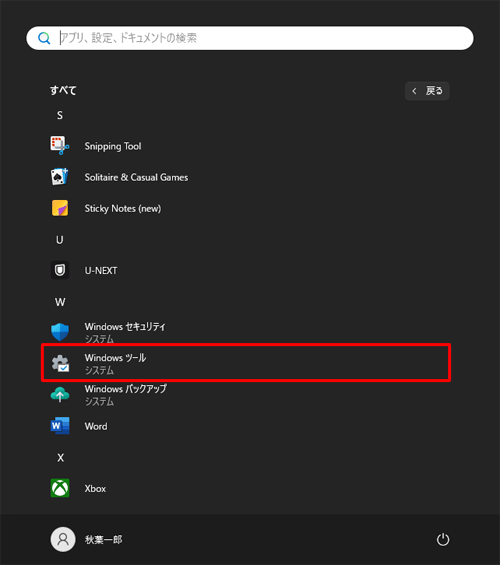
「Windowsツール」が表示されます。
一覧から「コントロールパネル」をダブルクリックします。
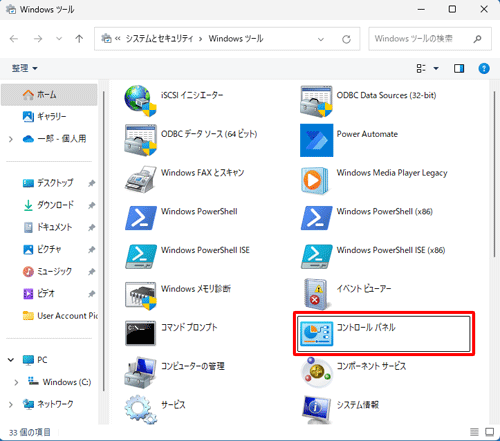
「コントロールパネル」が表示されます。
「表示方法」が「カテゴリ」になっていることを確認し、「ハードウェアとサウンド」をクリックします。
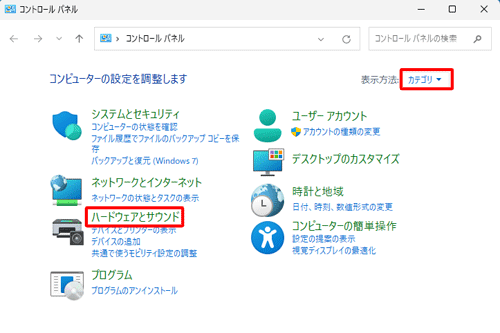
「ハードウェアとサウンド」が表示されます。
「電源オプション」をクリックします。
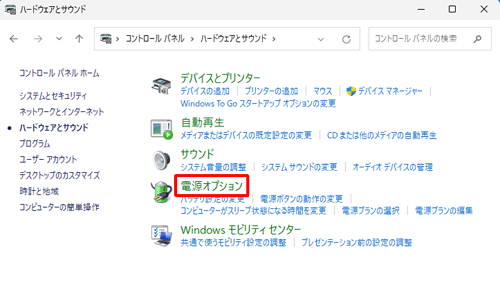
「電源オプション」が表示されます。
「プラン設定の変更」をクリックします。
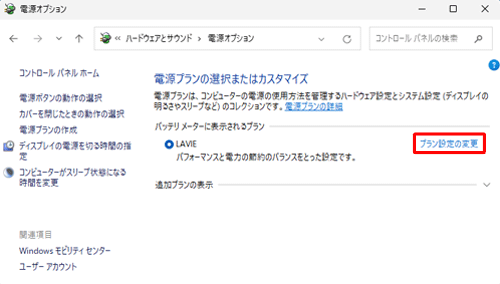
「プラン設定の編集」が表示されます。
「詳細な電源設定の変更」をクリックします。
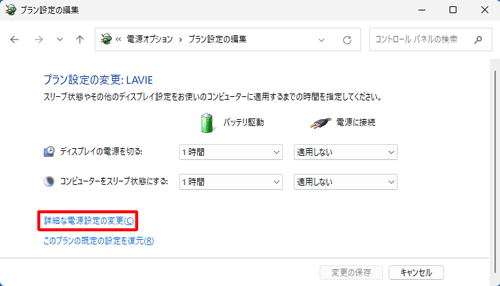
「電源オプション」が表示されます。
詳細設定の一覧から「USB設定」の「+」をクリックし、「USBのセレクティブサスペンドの設定」の「+」をクリックします。
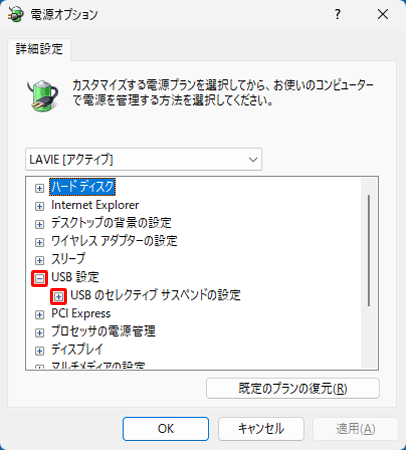
「バッテリ駆動」欄から「有効」をクリックし、表示された一覧から「無効」をクリックします。
※ バッテリ駆動時のみUSB機器の電源を自動的に切りたい場合は、手順10に進みます。

「電源に接続」欄から「有効」をクリックし、表示された一覧から「無効」をクリックして、「OK」をクリックします。
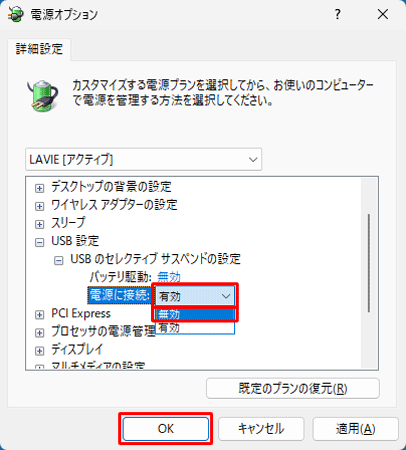
補足
USB外付けハードディスクを使用している場合は、「ハードディスク」の「+」をクリックし、「次の時間が経過後ハードディスクの電源を切る」の「+」をクリックして、「バッテリ駆動」欄および「電源に接続」欄の値を「なし」に設定します。
※ 電源状態ごとに設定を別にしたい場合は、それぞれ任意に設定します。
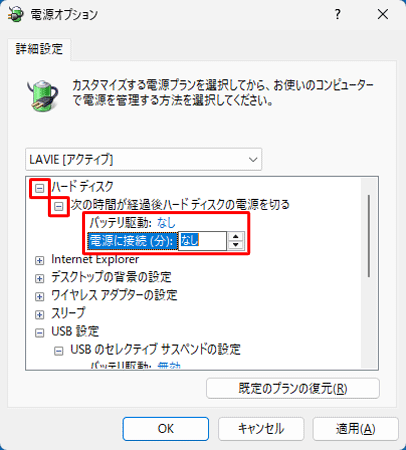
以上で操作完了です。
一定時間が経過してもUSB機器の電源が自動的に切れないことを確認してください。
Q&Aをご利用いただきありがとうございます
この情報はお役に立ちましたか?
お探しの情報ではなかった場合は、Q&A検索から他のQ&Aもお探しください。
 Q&A検索 - トップページ
Q&A検索 - トップページ
 パソコン用語集
パソコン用語集
|
|
|


 Windows 10でUSB機器の電源が自動的に切れてしまう場合の対処方法
Windows 10でUSB機器の電源が自動的に切れてしまう場合の対処方法








