|
|
Windows 11でファイルやフォルダーを削除できない場合の対処方法 | ||
Windows 11でファイルやフォルダーを削除できない場合の対処方法 |
|
Q&A番号:025582 更新日:2025/03/18 |
 | Windows 11で、ファイルやフォルダーを削除できない場合の対処方法について教えてください。 |
 | 削除したいファイルやフォルダーが、Windowsやアプリで使用されていたり破損していたりすると、エラーメッセージが表示され削除できないことがあります。ここで案内する対処方法や参照先について、それぞれの項目を順に確認してください。 |
はじめに
Windows 11では、不要になったファイルやフォルダーを削除しようとした際、Windowsやアプリで使用されていたり破損していたりすると、エラーメッセージが表示され、完全に削除できないことがあります。
ファイルやフォルダーを削除できない場合は、ここで案内している対処方法を順に行い、削除できるか確認してください。
※ Windows 11のアップデート状況によって、画面や操作手順、機能などが異なる場合があります。
対処方法
Windows 11でファイルやフォルダーを削除できない場合は、以下の対処方法を行ってください。
以下の項目を順に確認してください。
1. 起動しているアプリを終了する
不要になったファイルやフォルダーを削除しようとした際、以下のようなエラーメッセージが表示され、削除できないことがあります。
エラーメッセージ(一例)
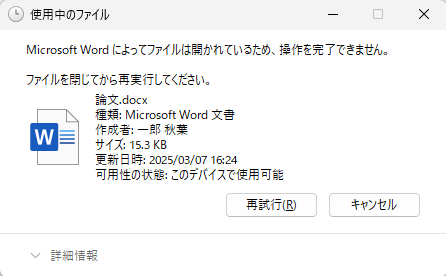
エラーメッセージが表示された場合は、「キャンセル」をクリックして元の画面に戻り、ファイルやフォルダーを編集または参照しているアプリがあるか確認します。
起動しているアプリがある場合は、アプリを完全に終了し、再度、削除ができるか確認してください。
タスクマネージャーから起動しているアプリを確認して終了するには、以下の情報を参照してください。
 Windows 11で起動しているアプリを強制終了する方法
Windows 11で起動しているアプリを強制終了する方法
2. 高速スタートアップを無効にして再起動する
Windows 11では、前回シャットダウン時のメモリや周辺機器などの情報を一時的に保存する、高速スタートアップが有効になっています。
この保存された情報を読み込むことでパソコンの起動は速くなりますが、Windows自体に問題が発生していたり、周辺機器の接続や設定の変更を行ったりすると、パソコンが正常に動作しなくなる場合があります。
高速スタートアップを無効にしてパソコンを再起動し、正常に削除ができるか確認してください。
高速スタートアップを無効にするには、以下の情報を確認してください。
 Windows 11で高速スタートアップを無効にする方法
Windows 11で高速スタートアップを無効にする方法
3. セーフモードで起動する
セーフモードとは、Windowsを使用するために必要最低限のファイルやデバイスドライバーだけでパソコンを起動するモードです。
通常の起動モードで削除できない場合は、セーフモードで起動して削除できるか確認します。
パソコンをセーフモードで起動するには、以下の情報を参照してください。
 Windows 11をセーフモードで起動する方法
Windows 11をセーフモードで起動する方法
Q&Aをご利用いただきありがとうございます
この情報はお役に立ちましたか?
お探しの情報ではなかった場合は、Q&A検索から他のQ&Aもお探しください。
 Q&A検索 - トップページ
Q&A検索 - トップページ
 パソコン用語集
パソコン用語集
|
|
|


 Windows 10でファイルやフォルダーを削除できない場合の対処方法
Windows 10でファイルやフォルダーを削除できない場合の対処方法








