|
|
Windowsで知っておくと便利なキーボードの操作方法 | ||
Windowsで知っておくと便利なキーボードの操作方法 |
|
Q&A番号:003072 更新日:2025/07/14 |
 | Windowsで知っておくと便利なキーボードの操作方法について教えてください。 |
 | Windows(OS)の一般的な操作は主にマウスを使用して行いますが、キーボードを併用すると作業効率を向上させることができます。ここでは、知っておくと便利な各種キーボード操作について案内します。 |
はじめに
マウスで操作するのと同じ効果を得られるキーボードの組合せを、ショートカットキーと呼びます。
ショートカットキーを使用すると、マウスでは複数回クリックする操作を、いくつかのキーを同時に押すだけで行えるため、作業効率を向上させることができます。
ここでは、代表的なショートカットキーについて案内します。
操作手順
Windowsで知っておくと便利なキーボードの操作方法については、以下の情報を参照してください。
以下の項目を確認してください。
1. 各種ショートカットキー
代表的なショートカットキー
代表的なショートカットキーについて案内します。
ここでは例として、テキスト編集を行う際の操作を案内しますが、ファイルやフォルダーのコピーや移動などの操作にも使用できます。
「Ctrl」キー+「C」キー
「Ctrl」キーを押しながら「C」キーを押すと、現在選択している内容をコピーできます。
※ 画面上の変化はありませんが、実際には選択している文章がコピーされます。
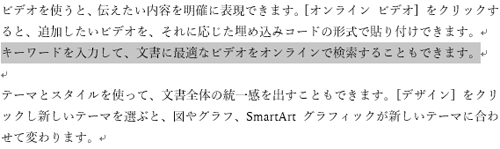
「Ctrl」キー+「V」キー
貼り付けたい場所へカーソルを移動し、「Ctrl」キーを押しながら「V」キーを押すと、コピーした内容を貼り付けることができます。
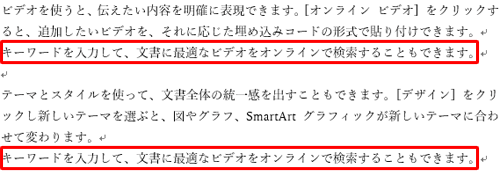
「Ctrl」キー+「X」キー
「Ctrl」キーを押しながら「X」キーを押すと、現在選択している内容を切り取ることができます。
※ 切り取った段階で選択範囲の文章は消去されます。
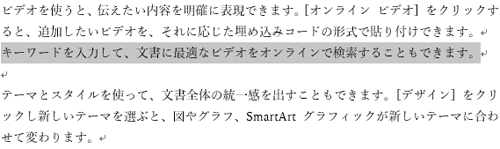
「Ctrl」キー+「A」キー
「Ctrl」キーを押しながら「A」キーを押すと、対象をすべて選択することができます。
※ すべてを範囲選択して別の場所へ貼り付けるなどの操作をすばやく行うことができます。
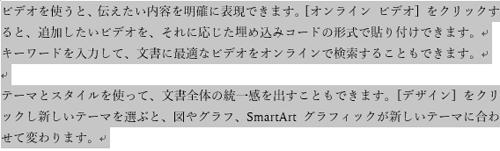
「Ctrl」キー+「Z」キー
「Ctrl」キーを押しながら「Z」キーを押すと、直前に行った操作を取り消し、以前の状態に戻すことができます。
なお、「Ctrl」キー+「Z」キーを繰り返して押すと、さらに操作をさかのぼって取り消すこともできます。
※ ただし、さかのぼることのできる操作回数は、アプリケーションによって異なります(例として、「メモ帳」では1回のみです)。
補足
Windowsには、上記以外にも多数のショートカットキーが用意されています。
そのほかのショートカットキーについては、以下の情報を参照してください。
 Windows 10のショートカットキーについて
Windows 10のショートカットキーについて
 Windows 8 / 8.1のショートカットキーについて
Windows 8 / 8.1のショートカットキーについて
ショートカットキーを組み合わせて使用する
ショートカットキーを組み合わせて使用すると、さらに作業効率を向上させることができます。
ここでは例として、「abc」フォルダーの内容を「123」フォルダーにすべてコピーする手順を案内します。
「abc」フォルダーを開き、「Ctrl」キー+「A」キーを押してすべてのファイルを選択します。
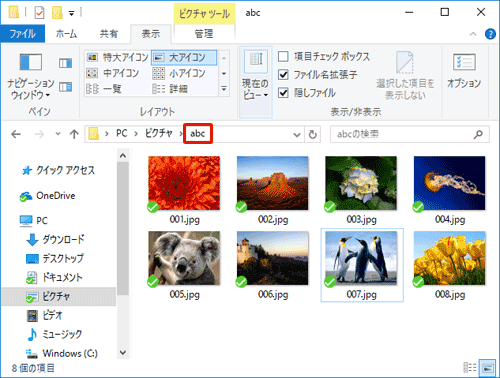
すべてのファイルが選択されたことを確認して、「Ctrl」キー+「C」キーを押してコピーします。
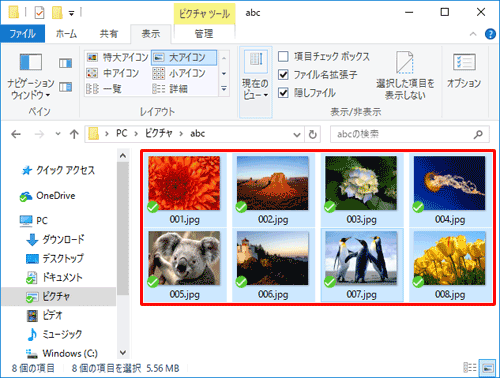
「123」フォルダーを開き、「Ctrl」キー+「V」キーを押して貼り付けます。
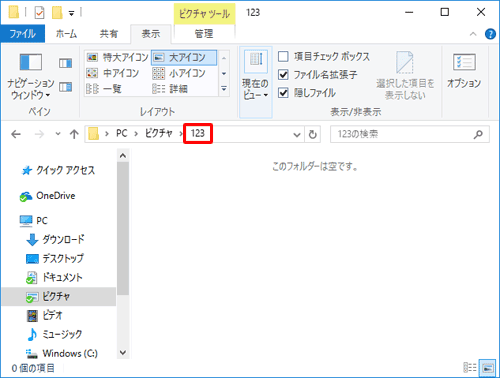
以上で操作完了です。
すべてのファイルがコピーされたことを確認してください。
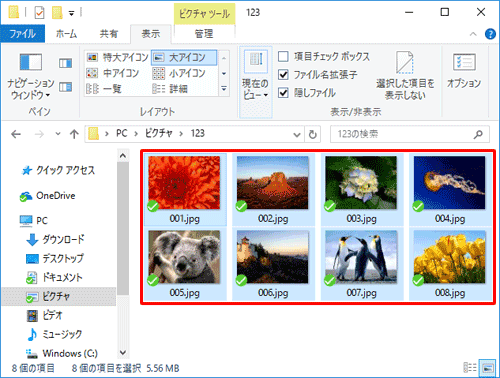
2. 複数のファイルを選択する方法
複数のファイルを選択してコピーする操作を行う場合などに、マウスのみの操作でなく、キーボード操作を加えると、作業効率を向上させることができます。
以下の項目を確認してください。
(1)「Shift」キーを利用して複数のファイルを一度に選択する方法
「Shift」キーとマウスのクリックを組み合わせることで、並んでいる複数のファイルを一度に選択することができます。
「Shift」キーを利用して複数のファイルを一度に選択するには、以下の操作手順を行ってください。
ここでは例として、下図のようなフォルダー内にある「001.jpg」〜「013.jpg」までのファイルを、「Shift」キーを利用して一度に選択します。
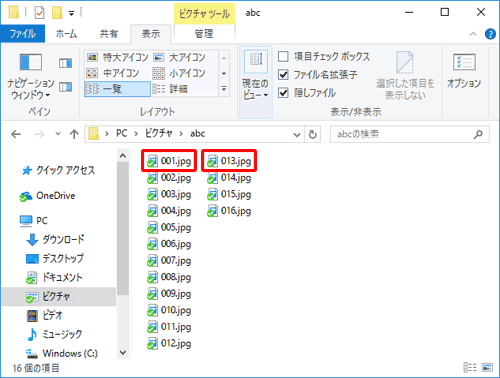
始点となるファイル「001.jpg」をクリックします。
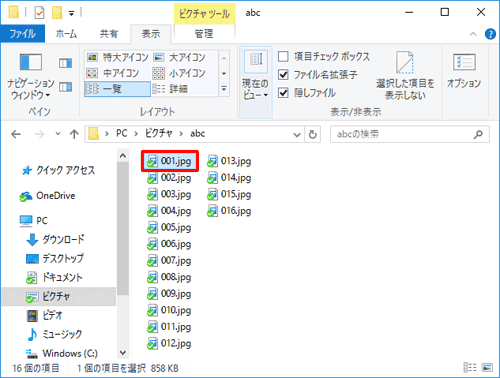
「Shift」キーを押しながら、終点となるファイル「013.jpg」をクリックします。
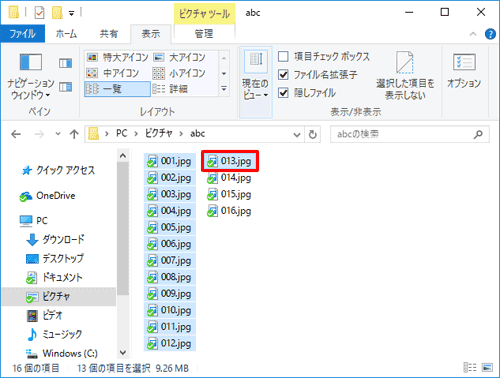
以上で操作完了です。
補足
上記で並んでいるファイルをまとめて選択した後、さらに「Shift」キーを押しながらファイルを囲むようにドラッグすることで、選択するファイルを追加することができます。
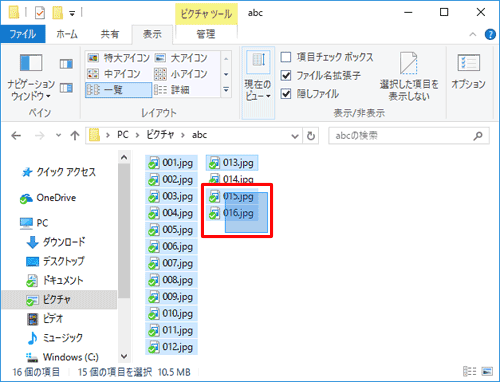
(2)「Ctrl」キーを利用して複数のファイルを1つずつ選択する方法
「Ctrl」キーとマウスのクリックを組み合わせることで、離れて表示されているファイルを1つずつ選択することができます。
「Ctrl」キーを利用して複数のファイルを1つずつ選択するには、以下の操作手順を行ってください。
- 「Ctrl」キーを押しながら、選択したいファイルをクリックします。
離れて表示されているファイルが1つずつ選択ファイルに追加されます。
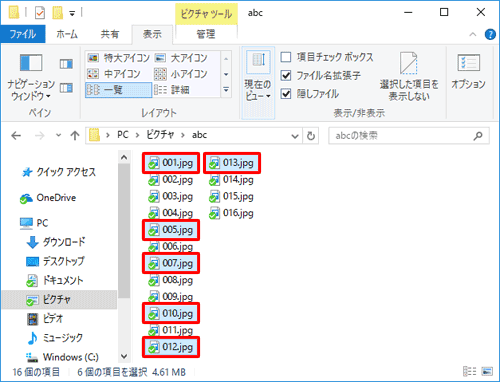
補足
「Ctrl」キーを押しながらファイルを囲むようにドラッグすることで、複数のファイルをまとめて追加することができます。
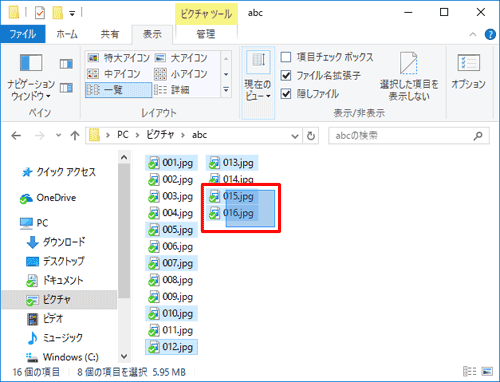
3. ファンクションキーを使用した日本語入力方法
日本語を入力する際に、キーボードの「F7」や「F10」などの「ファンクションキー」を併用すると、日本語入力モードを切り替える操作が減り、効率的に日本語を入力できるようになります。特にカタカナや英数文字が混在する文章を入力する際に活用できます。
全角カタカナへ変換(「F7」キー)
入力中の文字を一括して全角カタカナへ変換します。
確定前に連続して押すことで、1文字ずつの変換となります。

半角カタカナへ変換(「F8」キー)
入力中の文字を一括して半角カタカナへ変換します。
確定前に連続して押すことで、1文字ずつの変換となります。

全角英数へ変換(「F9」キー)
入力中の文字を一括して全角英数へ変換します。
確定前に連続して押すことで、「すべて小文字」→「すべて大文字」→「頭文字のみ大文字」と変換候補が切り替わります。

半角英数へ変換(「F10」キー)
入力中の文字を一括して半角英数へ変換します。
確定前に連続して押すことで、「すべて小文字」→「すべて大文字」→「頭文字のみ大文字」と変換候補が切り替わります。

全角ひらがなへ変換(「F6」キー)
入力中の文字を一括して全角ひらがなへ変換します。
※ ただし、日本語入力時は、通常全角ひらがなでの入力となっています。
Q&Aをご利用いただきありがとうございます
この情報はお役に立ちましたか?
お探しの情報ではなかった場合は、Q&A検索から他のQ&Aもお探しください。
 Q&A検索 - トップページ
Q&A検索 - トップページ
 パソコン用語集
パソコン用語集
|
|
|











