|
|
インターネットでファイルのダウンロードに失敗する場合の対処方法 | ||
インターネットでファイルのダウンロードに失敗する場合の対処方法 |
|
Q&A番号:006297 更新日:2023/06/08 |
 | インターネットで、ファイルのダウンロードに失敗する場合の対処方法について教えてください。 |
 | インターネットからファイルをダウンロードしたり、ダウンロードしたファイルが正常に実行できない場合の対処方法について案内します。 |
はじめに
インターネットからファイルをダウンロードしたり、ダウンロードしたファイルを実行しようとすると、次のような現象が起きる場合があります。
現象(例)- ダウンロード中にエラーが発生し、中断する。
- ダウンロードしたファイルの自己解凍または解凍を実行すると「解凍に失敗しました」となる。
- ファイルの解凍中に「Broken File Error」とエラーメッセージが表示される。
ダウンロードをやり直しても改善しない場合は、ここで案内する内容を確認してください。
※ 著作権で保護された動画や音楽ファイルは、ダウンロードできない仕様になっている場合があります。
※ お探しの情報ではない場合は、Q&A検索から他のQ&Aもお探しください。
 Q&A検索 - トップページ
Q&A検索 - トップページ
対処方法
インターネットでファイルのダウンロードに失敗する場合は、以下の対処方法を確認してください。
以下の項目を順に確認してください。
1. 通信回線の問題
契約しているプロバイダーによっては時間帯によって混雑することがあります。
また、ダウンロードするファイルを配布しているサーバーが混雑している(配布元サーバーにアクセスが集中している)と、データを転送する処理が遅くなります。
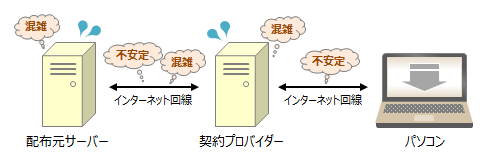
配布元サーバーや接続先のプロバイダー、通信回線の途中が混雑している場合、ダウンロードに非常に時間がかかるためサーバーやダウンロードするソフトウェアが「ダウンロードが中断された」と判断しダウンロードを中止してしまう場合があります。
ダウンロードに失敗する場合は、できるだけ混雑していない時間帯(早朝や日中)や接続するアクセスポイントを変更するなどして、ダウンロードしてください。
混雑していない時間帯やアクセスポイントを調べるには、ご利用のプロバイダーにご確認ください。
また、複数のプロバイダーを契約している場合は、ダウンロードに失敗したときに接続していたプロバイダー以外のプロバイダーに変更して、ダウンロードが可能かを確認してください。
2. パソコン側の問題
パソコンがほかの処理を実行中にダウンロードを行うと、ダウンロードの処理が遅くなりサーバーやソフトウェアが中止してしまうことがあります。
この場合、ほかの処理を終了してからダウンロードを行うようにしてください。
また、一部のウイルス対策ソフトには、ダウンロードしているファイルに対してウイルスチェックを実行する機能があります。
この機能を利用しているとダウンロードファイルが大きい場合、ウイルスチェックに時間がかかりダウンロードするソフトウェアが「ダウンロードが中断された」と判断し、ダウンロードを中止してしまうことがあります。
この場合にはウイルスチェックを一時的に停止して、ダウンロードを試してください。
※ ダウンロードしたファイルにウイルスが感染している可能性があるので、ダウンロード直後に必ずウイルスチェックを行ってください。
また、ブラウザーの設定に依存して問題が発生している可能性も考えられます。
その場合、ブラウザーを初期状態に戻したり、正常に動作していたときの状態にシステムを戻したりすることで、問題が改善する可能性があります。
ブラウザーで設定を初期状態に戻す方法については、以下の情報を参照してください。
 ブラウザーで設定を初期状態に戻す方法
ブラウザーで設定を初期状態に戻す方法
システムの復元を使用してパソコンを以前の状態に戻す方法については、以下の情報を参照してください。
 システムの復元を使用してパソコンを以前の状態に戻す方法
システムの復元を使用してパソコンを以前の状態に戻す方法
※復元ポイントが作成されていない場合は、システムの復元を実行することができません。
※既にトラブルが発生した時に作成していた復元ポイントに戻っても症状が改善できません。
3. 接続環境の問題
インターネットへの接続を光回線やケーブルTV回線に変更したり、接続環境をダイヤルアップルーターやブロードバンドルーターなどに変更したりすると、通信の設定などによりダウンロードが失敗することがあります。
ルーターを利用している場合は、ルーター・メーカーのサポート窓口へ相談してください。
また、ブロードバンド接続サービスをご利用の場合は、接続サービス会社のサポート窓口へ相談してください。
このQ&Aに出てきた用語
Q&Aをご利用いただきありがとうございます
この情報はお役に立ちましたか?
お探しの情報ではなかった場合は、Q&A検索から他のQ&Aもお探しください。
 Q&A検索 - トップページ
Q&A検索 - トップページ
また、今後の改善のためアンケートにご協力をお願いします。
ご意見・ご要望等ございましたら、アンケート回答後のフォームにもご記入ください。
今後のコンテンツ改善に活用させていただきます。
|
|
|











