|
|
Microsoft Office 2007のバージョンを確認する方法 | ||
Microsoft Office 2007のバージョンを確認する方法 |
Q&A番号:008936 更新日:2017/12/22
|
Q&A番号:008936 更新日:2017/12/22 |
 | Microsoft Office 2007のバージョンを確認する方法について教えてください。 |
 | Microsoft Office 2007で、各Office製品のバージョンを確認する方法について案内します。 |
Microsoft Office 2007で、各Office製品のバージョンを確認する方法について案内します。
操作手順
Microsoft Office 2007のバージョンを確認する方法は、以下の情報を参照してください。
以下の該当する項目を確認してください。
1. Word 2007/Excel 2007/PowerPoint 2007のバージョンを確認する
Word 2007、Excel 2007、PowerPoint 2007のバージョンを確認するには、以下の操作手順を行ってください。
ここでは例として、Word 2007で確認します。
「Officeボタン」→「Wordのオプション」の順にクリックします。

画面左側の「リソース」をクリックし、「バージョン情報」をクリックします。
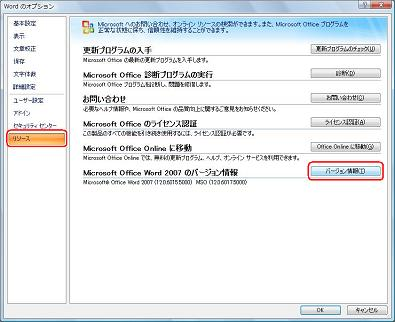
バージョン情報が表示されるので、確認します。
「Word」の文字右側に記載されている数字(2007)が使用されているソフトのバージョンとなります。
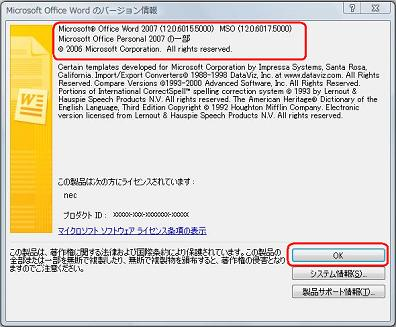
確認後、「OK」をクリックしてバージョン情報画面を閉じます。
以上で操作完了です。
2. Outlook 2007のバージョンを確認する
Outlook 2007のバージョンを確認するには、以下の操作手順を行ってください。
メニューバーから、「ヘルプ」→「バージョン情報」をクリックします。
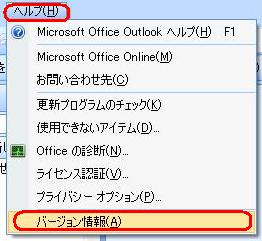
バージョン情報が表示されるので、確認します。
「Outlook」の文字右側に記載されている数字(2007)が、使用されているソフトのバージョンとなります。
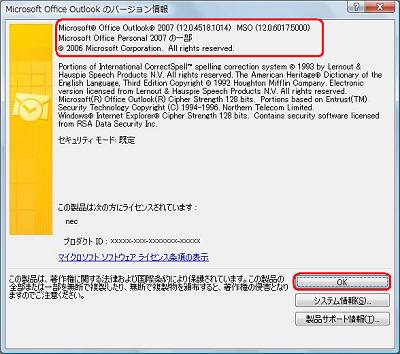
確認後、「OK」をクリックしてバージョン情報画面を閉じてください。
以上で操作完了です。
このQ&Aに出てきた用語
|
|
|


 Microsoft Office 2010のバージョンを確認する方法
Microsoft Office 2010のバージョンを確認する方法







