|
|
Outlook 2007の連絡先で表示される名刺などの表示順序を変更する方法 | ||
Outlook 2007の連絡先で表示される名刺などの表示順序を変更する方法 |
Q&A番号:009690 更新日:2017/07/26
|
Q&A番号:009690 更新日:2017/07/26 |
 | Outlook 2007の連絡先で、表示される名刺などの表示順序を変更する方法について教えてください。 |
 | 「ビューの設定」から並べ替えを行い、連絡先で表示される名刺などの表示順序を変更することができます。 |
「ビューの設定」から並べ替えを行い、連絡先で表示される名刺などの表示順序を変更することができます。
はじめに
Outlook 2007では、「連絡先」で表示される名刺などの表示順序を、複数の条件を組み合わせて並べ替えることができます。
変更前
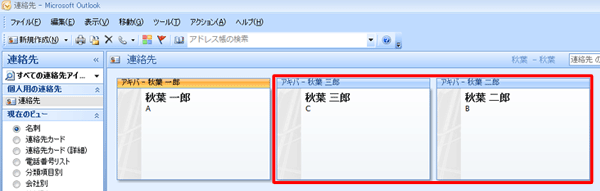
変更後
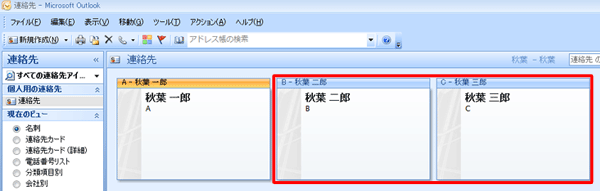
操作手順
Outlook 2007の連絡先で表示される名刺などの表示順序を変更するには、以下の操作手順を行ってください。
画面左下のナビゲーションウィンドウから「連絡先」をクリックします。
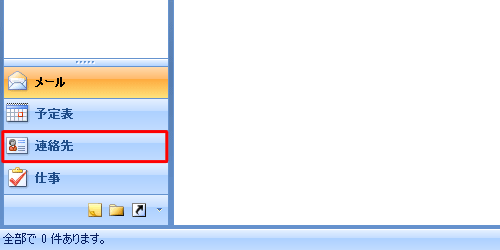
「連絡先」が表示されます。
「現在のビュー」から「現在のビューの編集」をクリックします。
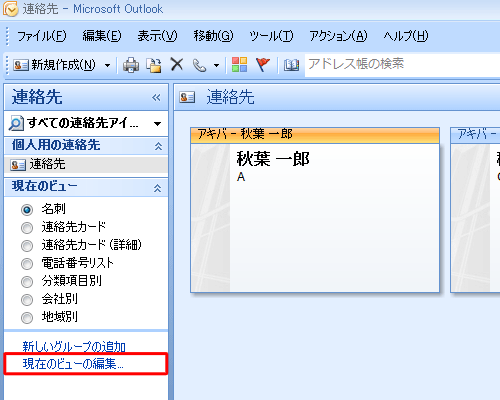
「ビューのカスタマイズ」が表示されます。
「並べ替え」をクリックします。
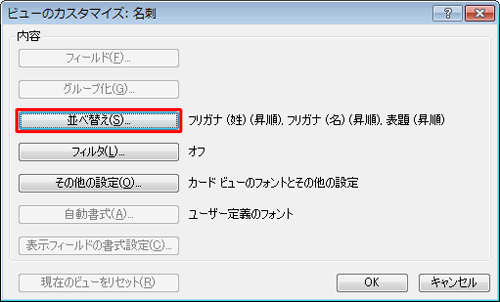
「並べ替え」が表示されます。
並べ替えたい項目と「昇順」「降順」を指定し、「OK」をクリックします。
ここでは例として、下図のように指定します。
※ 最大4項目まで指定でき、それぞれ「昇順」「降順」を指定できます。
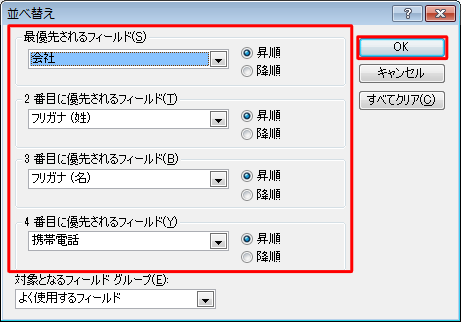
「ビューのカスタマイズ」画面に戻ったら、新しい表示順序が表示されていることを確認し、「OK」をクリックします。
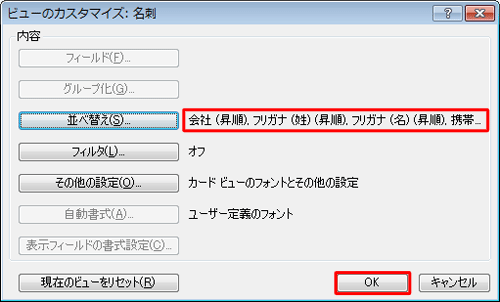
以上で操作完了です。
連絡先で表示される名刺などの表示順序が変更されたことを確認してください。
このQ&Aに出てきた用語
|
|
|


 Outlookの連絡先で表示される名刺などの表示順序を変更する方法
Outlookの連絡先で表示される名刺などの表示順序を変更する方法







