|
|
Excel 2007で表の必要な部分だけを印刷する方法 | ||
Excel 2007で表の必要な部分だけを印刷する方法 |
Q&A番号:009779 更新日:2016/11/22
|
Q&A番号:009779 更新日:2016/11/22 |
 | Excel 2007で、表の必要な部分だけを印刷する方法について教えてください。 |
 | 印刷したいセルを選択し、印刷対象を選択した部分に指定して、必要な部分だけを印刷することができます。 |
印刷したいセルを選択し、印刷対象を選択した部分に指定して、必要な部分だけを印刷することができます。
はじめに
Excel 2007では、作成した表を印刷する際に、選択した部分だけを印刷することができます。
印刷時にシート全部が印刷用紙に収まらない場合や、特定の範囲のみ印刷したい場合などには、印刷したい部分のセルを選択して印刷を行います。
操作手順
Excel 2007で表の必要な部分だけを印刷するには、以下の操作手順を行ってください。
印刷したいセルを範囲選択します。
ここでは例として、セルA1〜E3を範囲選択します。
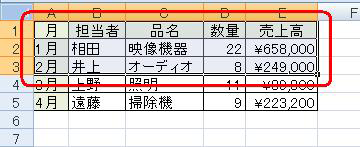
「Office」ボタンをクリックし、「印刷」をクリックして「印刷」をクリックします。
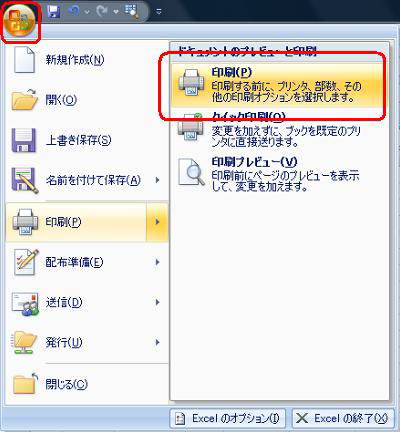
「印刷」が表示されます。
「印刷対象」欄から「選択した部分」をクリックし、「OK」をクリックします。

以上で操作完了です。
選択した範囲のみが印刷されることを確認してください。
印刷プレビュー画面
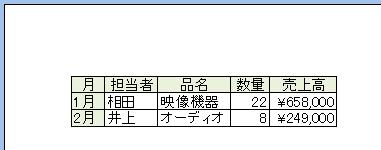
このQ&Aに出てきた用語
|
|
|


 Excelで表の必要な部分だけを印刷する方法
Excelで表の必要な部分だけを印刷する方法







