 |
 |
対処方法 |
| |
Word 2007では、表を作成し表内に図と文章を配置することできれいなレイアウトの文書を作成できます。
《一例》

図と文章を織り交ぜた文書を作成する場合に利用します。

ここでは例として、上図の文書を作成します。
表を使ってきれいなレイアウトの文書を作成するには、以下の操作手順を行ってください。
【操作手順】
- Word 2007を起動し、「リボン」から「挿入」→「表」→「表」をクリックします。

- マウスポインタをマス目に合わせて2×2の表を作成します。
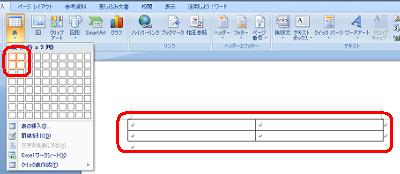
《拡大図》
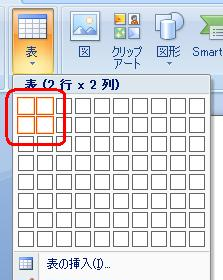
- 図を挿入するセルを選択(クリック)し、「リボン」から「挿入」→「図」→「クリップ アート」をクリックします。

- 「クリップ アート」ではなく、「図」から画像データの挿入もできます。

- 「検索」欄に任意の語を入力し、「検索」ボタンをクリックします。

- 「クリップ アート」を利用するとき、インターネットに接続しているとより多くの「クリップ アート」を利用できます。
ここでは例として、インターネットに接続した状態で「検索」欄に「マウス」と入力します。

- クリップ アートが一覧表示されるので、任意のクリップ アートを選択(ダブルクリック)しセルに挿入します。
他のセルも同様に操作し、クリップ アートを挿入します。
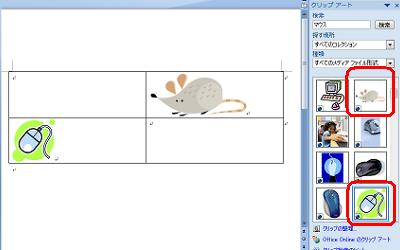
- クリップ アートが挿入されていないセルをクリックし、文章を入力します。

- 左側のクリップ アートをクリックし、「リボン」から「ホーム」→「段落」→「右揃え」をクリックします。

《拡大図》
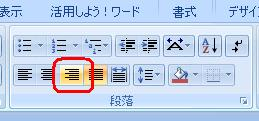
- 文章を入力しているセルを右クリックし、「セルの配置」→「両端揃え(中央)」ボタンをクリックします。
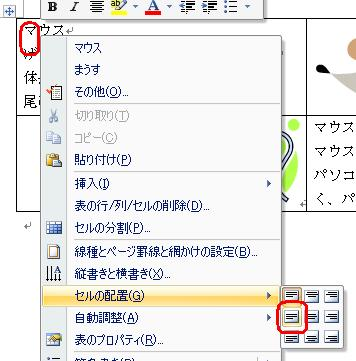
- 表の左上隅に表示されている矢印をクリックし、表全体を選択します。

- 「リボン」から、「ホーム」→「段落」→「罫線」の▼をクリックします。
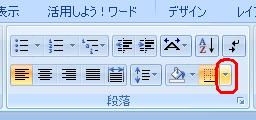
- 「枠なし」をクリックします。
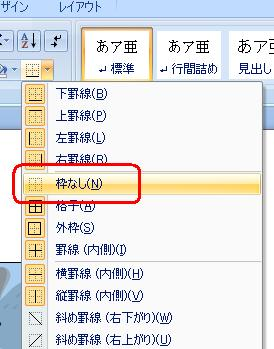
- 枠が薄くなります。
画面上では枠が表示されていますが、印刷時これらの枠は印刷されません。

「Office」→「印刷」→「印刷レビュー」の順にクリックすると、印刷イメージを確認できます。
《「印刷レビュー」をクリック》
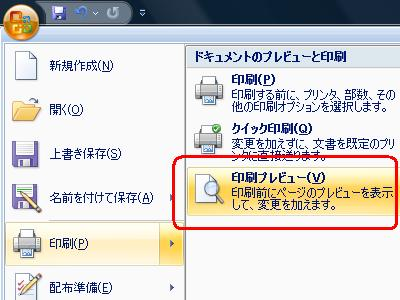
《印刷イメージ》

以上で操作完了です。
きれいなレイアウトになったことを確認してください。

|
 |
関連情報 |
| |
特にありません。
|
|
|




