 |
 |
対処方法 |
| |
PowerPoint 2007では、任意のスライドを任意の場所にコピーできます。

スライドをコピーするには、以下の操作手順を行ってください。
【操作手順】
- PowerPoint 2007を起動し、赤枠の「スライド一覧」ボタンをクリックしてスライド一覧表示モードに変更します。これにより操作がしやすくなります。

《拡大図》
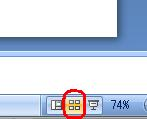
- コピーしたいスライドを右クリックし、「コピー」をクリックします。
ここでは例として、2番目のスライドを右クリックします。
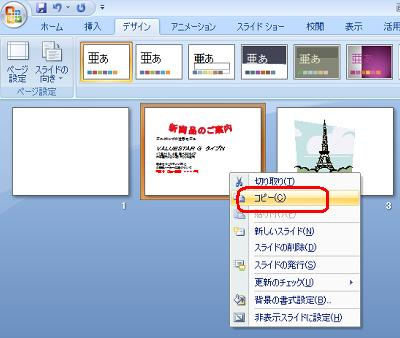
- 挿入したい場所で右クリックし、「貼り付け」をクリックします。
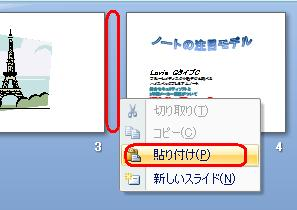
- スライドがコピーされます。
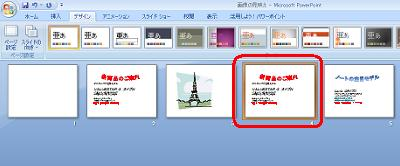
- 今度は複数のスライドをコピーしてみます。
キーボードのCtrlキーを押しながら任意のスライドを複数選択(クリック)します。
ここでは例として、図の2枚のスライドを選択(クリック)します。
選択したスライドの上で右クリックし、「コピー」をクリックします。
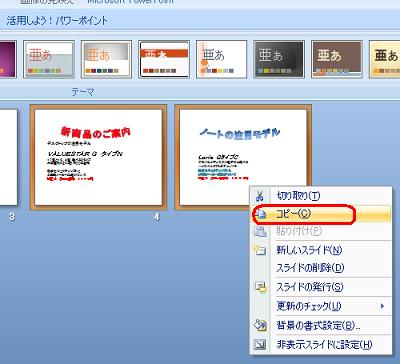
- 挿入したい場所で右クリックし、「貼り付け」をクリックします。
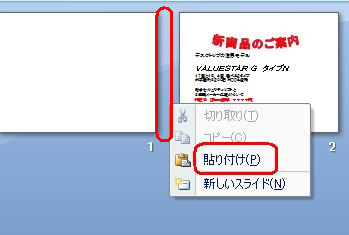
- 選択した2枚のスライドがコピーされます。
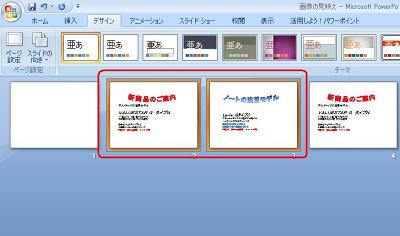
- 赤枠の「標準」ボタンをクリックし、標準表示モードに変更します。
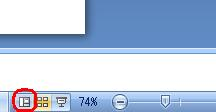
以上で操作完了です。
|
 |
関連情報 |
| |
特にありません。
|
 |
補足 |
| |
特にありません。 |
|
|




