|
|
Excel 2007でセルごとに日本語入力モードを切り替える方法 | ||
Excel 2007でセルごとに日本語入力モードを切り替える方法 |
Q&A番号:010066 更新日:2020/10/16
|
Q&A番号:010066 更新日:2020/10/16 |
 | Excel 2007で、セルごとに日本語入力モードを切り替える方法について教えてください。 |
 | セルごとに、日本語入力の有無、ひらがなや英数字など、特定の入力モードを設定することができます。 |
セルごとに、日本語入力の有無、ひらがなや英数字など、特定の入力モードを設定することができます。
はじめに
Excelでは、データの入力規則機能を使用することで、文字を入力するときの日本語入力モードをセルごとに設定できます。 日本語入力システムのオン・オフや、ひらがな、英数字などの入力を、自動で切り替えることができます。
電話番号を入力するセルや、フリガナを入力するセルなどに設定することで、「半角/全角」キーで入力モードを切り替えたり、変換したりする必要がなくなります。
※ Office製品の詳細については、Microsoft社に確認してください。
 Microsoft Office ヘルプとトレーニング
Microsoft Office ヘルプとトレーニング
操作手順
Excel 2007でセルごとに日本語入力モードを切り替えるには、以下の操作手順を行ってください。
任意のファイルを表示し、日本語入力モードを設定したいセルをクリックまたは範囲選択します。
ここでは例として、「B」列をクリックします。
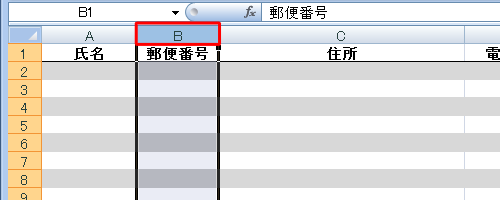
リボンから「データ」タブをクリックし、「データツール」グループの「データの入力規則」のアイコン部分をクリックします。
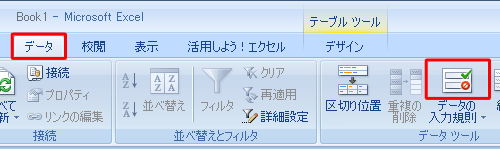
「データの入力規則」が表示されます。
「日本語入力」タブをクリックし、「日本語入力」ボックスから任意の項目をクリックして「OK」をクリックします。
ここでは例として、「オフ(英語モード)」をクリックします。

補足
「日本語入力」ボックスで設定できる項目は、以下のとおりです。
- 「オン」:日本語入力が無効またはオフの状態でも、日本語を入力できる状態にします。
- 「オフ(英語モード)」:日本語入力が無効またはオンの状態でも、日本語入力をオフにします。
- 「無効」:手動で日本語入力をオンにできなくなります。
- 「ひらがな」:ひらがなの入力モードになります。
- 「全角カタカナ」:全角カタカナが入力できる状態になります。
- 「半角カタカナ」:半角カタカナが入力できる状態になります。
- 「全角英数字」:全角の英数字が入力できる状態になります。
- 「半角英数字」:半角の英数字が入力できる状態になります。
※ 半角の英数字のみ入力するセルには、「オフ(英語モード)」または「無効」を選択します。
「半角英数字」を選択した場合、キーボードの「半角/全角」キーを押すことで日本語入力が可能になります。
以上で操作完了です。
設定したセルをクリックし、日本語入力モードが切り替わることを確認してください。

このQ&Aに出てきた用語
|
|
|


 Excelでセルごとに日本語入力モードを切り替える方法
Excelでセルごとに日本語入力モードを切り替える方法







