|
|
Word 2007で簡単なオリジナル・クリスマスカードを作成する方法 | ||
Word 2007で簡単なオリジナル・クリスマスカードを作成する方法 |
|
Q&A番号:010188 更新日:2025/07/10 |
 | Word 2007で、簡単なオリジナル・クリスマスカードを作成する方法について教えてください。 |
 | Word 2007で簡単なオリジナル・クリスマスカードを作成するには、「ページレイアウト」タブから用紙の設定を行い、「挿入」タブから任意の図などを挿入します。 |
操作手順
Word 2007で簡単なオリジナル・クリスマスカードを作成するには、以下の操作手順を行ってください。
Word 2007を起動し、用紙サイズを設定します。
リボンから「ページ レイアウト」タブをクリックし、「ページ設定」の「サイズ」をクリックします。
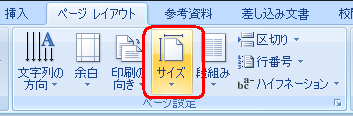
一覧から、任意のサイズをクリックします。
ここでは例として、「A5」をクリックします。
※ この時表示される一覧は、使用するプリンタによって異なります。
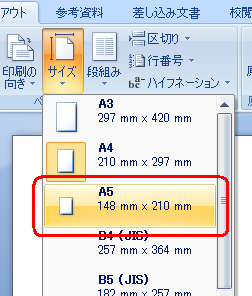
次にページの周囲に罫線を引きます。
リボンから「ページ レイアウト」タブをクリックし、「ページの背景」の「ページ罫線」をクリックします。
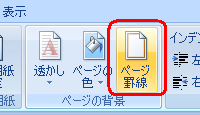
「ページ罫線」タブをクリックし、「種類」欄から「囲む」をクリックして「絵柄」の▼をクリックします。
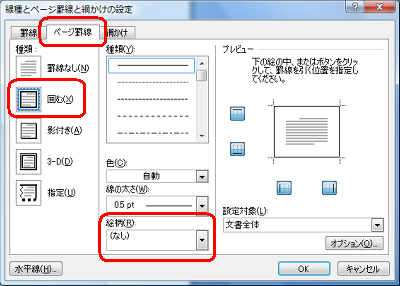
一覧から、任意の絵柄をクリックして「OK」をクリックします。
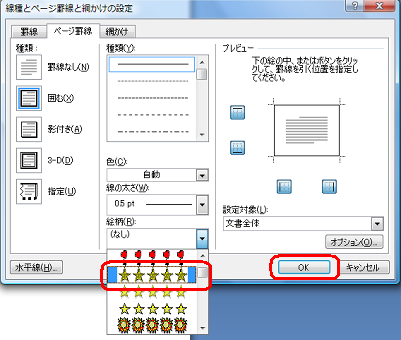
ページの周囲に選択した絵柄が表示されたことを確認します。
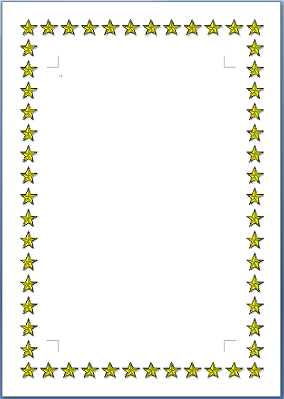
次に図を挿入します。
「挿入」タブをクリックし、「図」の「クリップ アート」をクリックします。
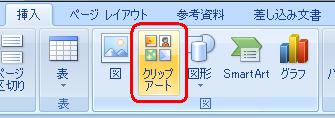
画面右側の「検索」欄に検索キーワードを入力し、「検索」をクリックします。
ここでは例として、「クリスマス」と入力します。
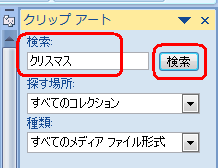
補足
この時パソコンがインターネットに接続されていると、より多くのクリップ アートが検索できます。
また、「探す場所」欄に「すべてのコレクション」を指定すると多くの画像が表示されます。検索キーワード「クリスマス」に関するクリップ アートが表示されるので、任意の画像をクリックします。
選択する
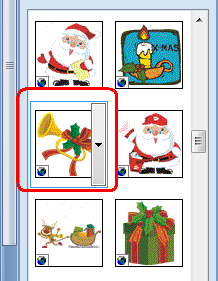
挿入後
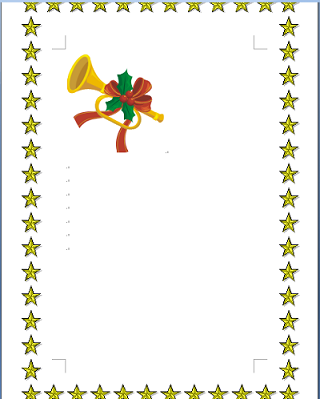
挿入した画像をクリックし、表示された枠線上の○や□をドラッグ&ドロップして大きさを調整します。
この時、図形の表示する位置を改行やスペースなどで調整します。調整前
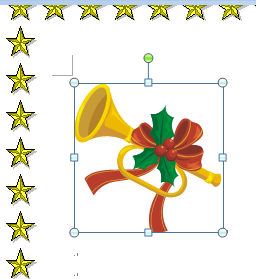
調整後
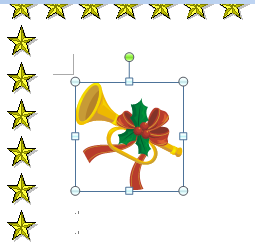
次に文章を入力します。
リボンから「挿入」タブをクリックし、「テキスト」の「ワードアート」をクリックします。
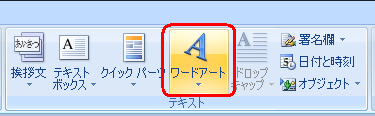
一覧から、任意のワードアートをクリックします。
ここでは例として、「ワードアート スタイル 10」をクリックします。
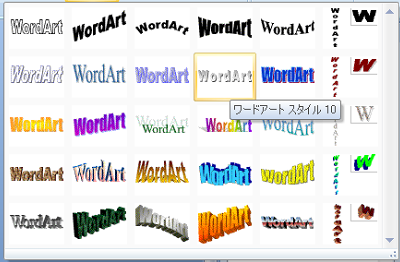
「テキスト」欄に任意の文章を入力し、「OK」をクリックします。
この時、文字サイズなども設定します。
ここでは例として、「Happy Holidays!」と入力します。
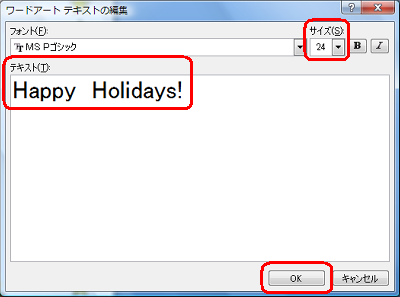
入力した文章が表示されます。
■をドラッグ&ドロップして、ワードアートの大きさや表示位置を調整します。
あとは好みに応じて図や背景などを追加します。
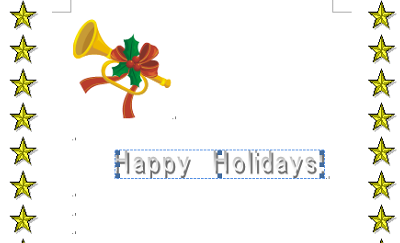
次に作成したオリジナル・クリスマスカードを印刷します。
「Office」→「印刷」→「印刷」の順にクリックし、オリジナル・クリスマスカードを印刷します。
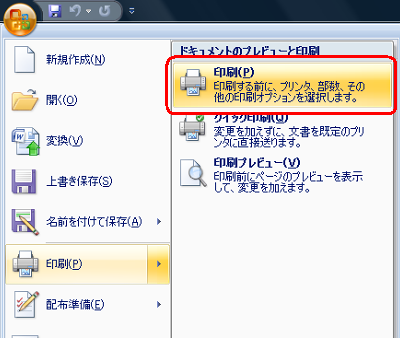
以上で操作完了です。
印刷したオリジナル・クリスマスカードに手書きのメッセージなどを書いて完成です。
印刷プレビュー画面
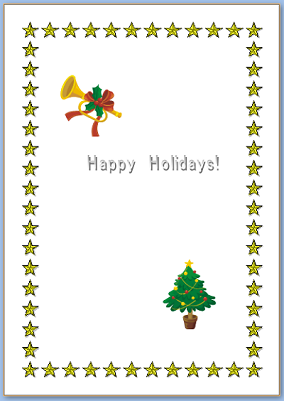
対象製品
Word 2007がインストールされている機種
Q&Aをご利用いただきありがとうございます
この情報はお役に立ちましたか?
お探しの情報ではなかった場合は、Q&A検索から他のQ&Aもお探しください。
 Q&A検索 - トップページ
Q&A検索 - トップページ
 パソコン用語集
パソコン用語集
|
|
|










