|
|
Excel 2007で色フィルタを使用してセルの色やフォントの色で行を抽出する方法 | ||
Excel 2007で色フィルタを使用してセルの色やフォントの色で行を抽出する方法 |
|
Q&A番号:010253 更新日:2017/08/01 |
 | Excel 2007で、色フィルタを使用してセルの色やフォントの色で行を抽出する方法について教えてください。 |
 | Excel 2007では、「フィルタ」機能の「色フィルタ」を使用して、セルの色やフォントの色で目的のデータを抽出することができます。 |
はじめに
Excel 2007では、「フィルタ」機能を使用して、入力されている値だけでなく、セルの色やフォントの色でも行を抽出できます。
「色フィルタ」を使用すると、色に基づいた目的のデータを見つけ出すことができます。
セルに「フィルタ」を設定することで、「色フィルタ」が使用できるようになります。
「フィルタ」機能を使用するには、表の先頭に見出し行を入力している必要があります。
操作手順
Excel 2007で色フィルタを使用してセルの色やフォントの色で行を抽出するには、以下の操作手順を行ってください。
以下の項目を順に確認してください。
1. 「フィルタ」を設定する方法
「フィルタ」を設定するには、以下の操作手順を行ってください。
「フィルタ」を設定したい表を表示します。
ここでは例として、あらかじめフォントやセルに色を付けた下図のようなデータを使用します。
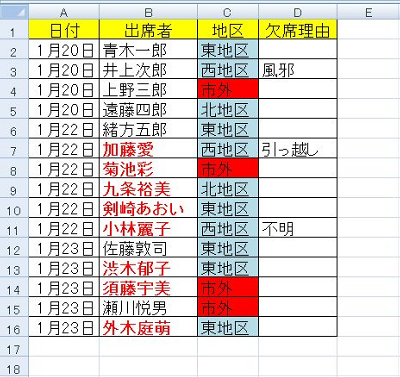
「フィルタ」を設定したい列の見出し行を範囲選択します。
ここでは、1行目を選択します。
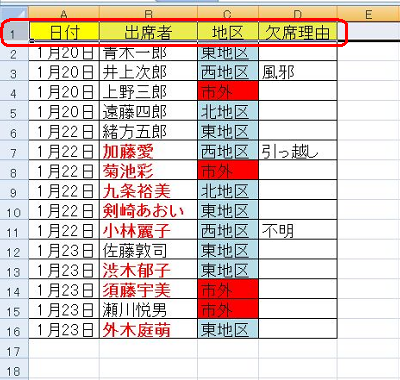
リボンから「データ」タブをクリックし、「並べ替えとフィルタ」グループの「フィルタ」をクリックします。
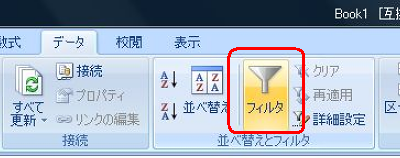
以上で操作完了です。
見出し行に「フィルタ」が設定できたことを確認してください(見出し行に「▼」が表示されます)。
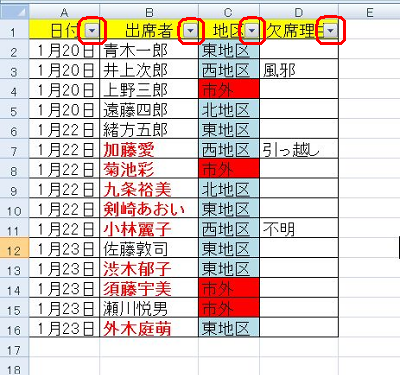
2. 「色フィルタ」を使用する方法
「色フィルタ」を使用するには、以下の操作手順を行ってください。
抽出したい列のタイトルセルに表示されている「▼」をクリックし、「色フィルタ」(入力されたフォントの色とセルの色)が表示されたら、指定する条件をクリックします。
ここでは例として、まず「出席者」の列を「色フィルタ」の「フォントの色」(赤色)で抽出します。
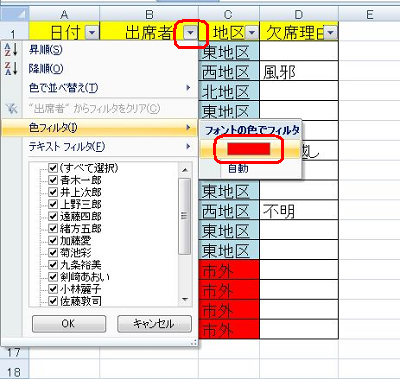
「出席者」の列のフォントが赤色のデータが抽出できます。
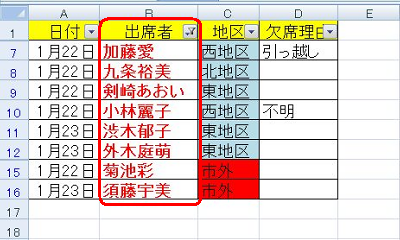
一度抽出したデータを、さらに抽出することもできます。
ここでは例として、「地区」の列を「色フィルタ」の「セルの色」(水色)で抽出します。
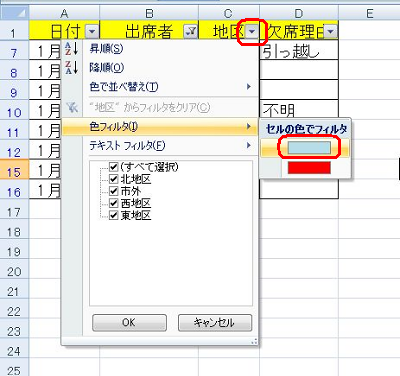
さらに、「地区」の列のセルが水色のデータが抽出できます。
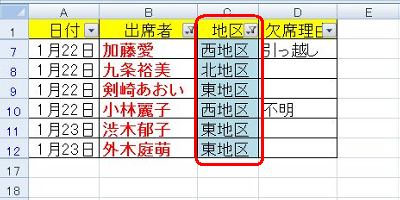
以上で操作完了です。
「色フィルタ」で抽出できたことを確認してください。
3. 「フィルタ」を解除する方法
「フィルタ」を解除するには、以下の操作手順を行ってください。
「フィルタ」が設定されたファイルを開きます。
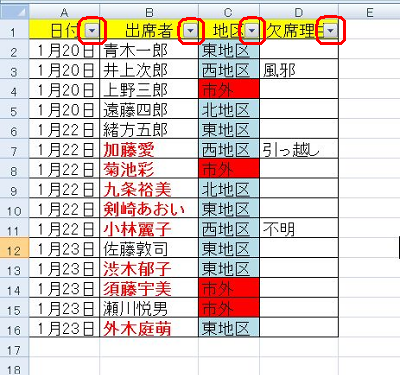
リボンから「データ」タブをクリックし、「並べ替えとフィルタ」グループの「フィルタ」をクリックします。
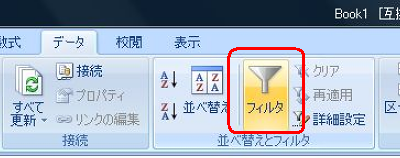
以上で操作完了です。
「フィルタ」が解除されたことを確認してください(見出し行から「▼」が消えます)。
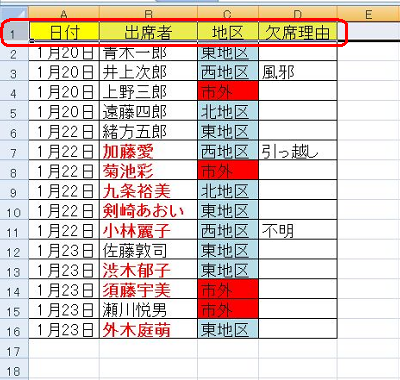
このQ&Aに出てきた用語
|
|
|


 Excelで色フィルターを使用してセルの色やフォントの色で行を抽出する方法
Excelで色フィルターを使用してセルの色やフォントの色で行を抽出する方法







