|
|
Excel 2007でファイルに登録される個人情報を自動的に削除する方法 | ||
Excel 2007でファイルに登録される個人情報を自動的に削除する方法 |
|
Q&A番号:010516 更新日:2017/01/04 |
 | Excel 2007で、ファイルに登録される個人情報を自動的に削除する方法について教えてください。 |
 | Excel 2007では、セキュリティセンターから、ファイルを保存する際に登録される個人情報を自動的に削除できます。 |
はじめに
Excel 2007では、標準状態でファイルを作成し保存すると、作成者の個人情報がファイルのプロパティに登録されます。
プロパティに登録されている個人情報には、「作成者」「管理者」「会社名」などがあります。
ファイルに個人情報を登録したくない場合は、セキュリティセンターから、ファイルを保存する際に登録される個人情報を、自動的に削除するように設定できます。
作成したファイルをメディアに保存したり、電子メールで送信したりしてほかのユーザーが参照する場合や、ネットワーク上の共有フォルダーに保存したり、インターネット上に公開したりして複数のユーザーが参照できる状態など、個人情報の取扱いに注意が必要なときには、ファイルから個人情報を削除します。
ここでは、ファイルの保存時に自動的に個人情報を削除する設定にします。
ファイルに登録される個人情報などの有無を手動で検査して削除するには、以下の情報を参照してください。
 Excel 2007でファイルに登録される個人情報を削除する方法
Excel 2007でファイルに登録される個人情報を削除する方法
操作手順
Excel 2007でファイルに登録される個人情報を自動的に削除するには、以下の操作手順を行ってください。
個人情報を削除したいファイルを開きます。

「Officeボタン」をクリックし、「Excelのオプション」をクリックします。
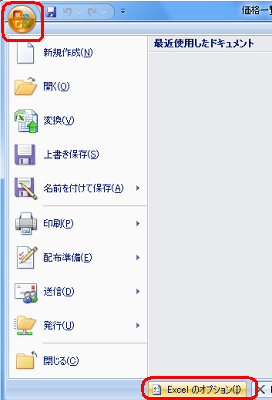
画面左側の「セキュリティセンター」をクリックします。
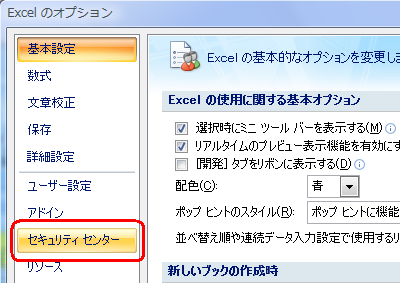
画面右下の「セキュリティセンターの設定」をクリックします。
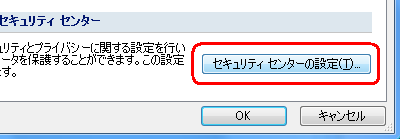
「セキュリティセンター」が表示されます。
画面左側の「プライバシーオプション」をクリックします。
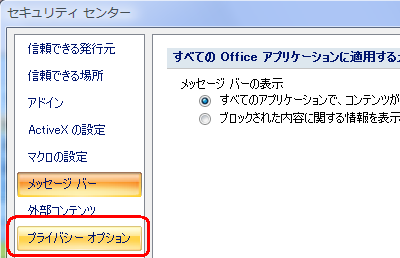
「ドキュメント固有の設定」欄の「ファイルを保存するときにファイルのプロパティから個人情報を削除する」にチェックを入れ、「OK」をクリックします。
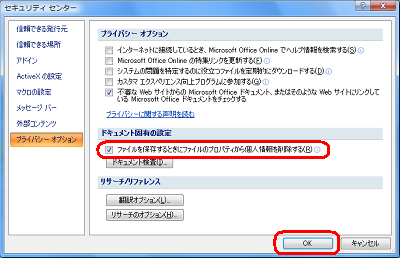
「Excelのオプション」画面に戻ったら、「OK」をクリックします。
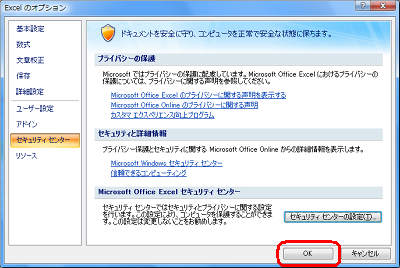
「Officeボタン」をクリックし、「上書き保存」または「名前を付けて保存」をクリックして、ファイルを保存します。
ここでは、例として「上書き保存」をクリックします。
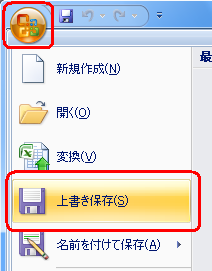
※ 保存せずに終了すると、個人情報が削除されないので注意してください。
以上で操作完了です。
このQ&Aに出てきた用語
|
|
|










