 |
 |
対処方法 |
| |
Excel 2007では、セルに入力したデータを改行できます。
改行することで、長いデータなどが見やすくなる場合があります。

セルに入力したデータを改行する方法は、次の項目を確認してください。
- セル内で改行する方法
- 「配置」機能を利用して改行する方法
セル内で改行するには、以下の操作手順を行ってください。
【操作手順】
- Excel 2007を起動し、セルにデータを入力します。
ここでは例として、下図のようなデータを入力します。
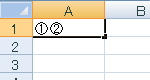
- 目的のセルをダブルクリックし、カーソルを改行したい位置まで移動してキーボードのALTキーを押下しながらEnterキーを押下します。
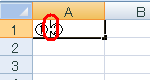
- 下図のように表示されるので、Enterキーを押下します。
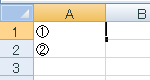
以上で操作完了です。
データが改行されたことを、確認してください。
《データが改行された》
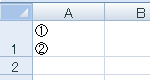
この時、データの一部が隠れた場合は、行の高さを変更するなどしてください。
元に戻すには、目的のセルをダブルクリックし、改行位置でDelキーを押下すると戻ります。
「対処方法」の先頭に戻る
「配置」機能を利用して改行するには、以下の操作手順を行ってください。
【操作手順】
- Excel 2007を起動し、データを入力します。
ここでは例として、セルA1〜A2に下図のようなデータを入力します。

- 改行したいセルの範囲を選択します。
ここでは例として、セルA1〜A2をドラッグして範囲選択します。

- 「リボン」から、「ホーム」タブ→「配置」→「折り返して全体を表示する」をクリックします。
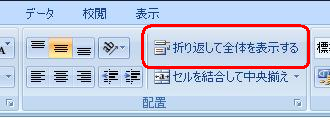
以上で操作完了です。
データが改行されたことを、確認してください。
《データが改行された》


- 「配置」機能を利用した改行は、列の幅によって改行位置が変わります。
《列の幅が狭い場合》
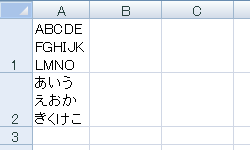
《列の幅が広い場合》
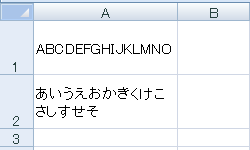
- 改行を解除するには、操作手順3で「折り返して全体を表示する」をクリックします。
「対処方法」の先頭に戻る
|
 |
関連情報 |
| |
特にありません。
|
 |
補足 |
| |
特にありません。
|
|
|




