|
|
Windows 7でタスクバーに日本時間とほかの国の現地時間の両方を表示させる方法 | ||
Windows 7でタスクバーに日本時間とほかの国の現地時間の両方を表示させる方法 |
Q&A番号:010684 更新日:2017/05/12
|
Q&A番号:010684 更新日:2017/05/12 |
 | Windows 7で、タスクバーに日本時間とほかの国の現地時間の両方を表示させる方法について教えてください。 |
 | Windows 7では、「日付と時刻」から時計の追加設定を行うことで、日本時間とほかの国の現地時間の両方を表示させることができます。 |
Windows 7では、「日付と時刻」から時計の追加設定を行うことで、日本時間とほかの国の現地時間の両方を表示させることができます。
はじめに
Windows 7では、タスクバーの右側に日付と時刻が表示されています。
初期設定では表示されている日付と時刻は1つだけですが、「日付と時刻」から設定を行うことで、タスクバーの日付と時刻にマウスポインターを合わせたり、クリックしたりしたときに、任意の国や地域の時刻を2つまで追加表示させることができます。
操作手順
Windows 7でタスクバーに日本時間とほかの国の現地時間の両方を表示させるには、以下の操作手順を行ってください。
タスクバーの右側に表示されている、日付と時刻を右クリックし、表示された一覧から「日付と時刻の調整」をクリックします。
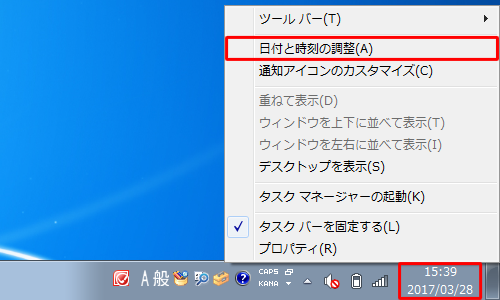
「日付と時刻」が表示されます。
「追加の時計」タブをクリックし、「この時計を表示する」にチェックを入れます。
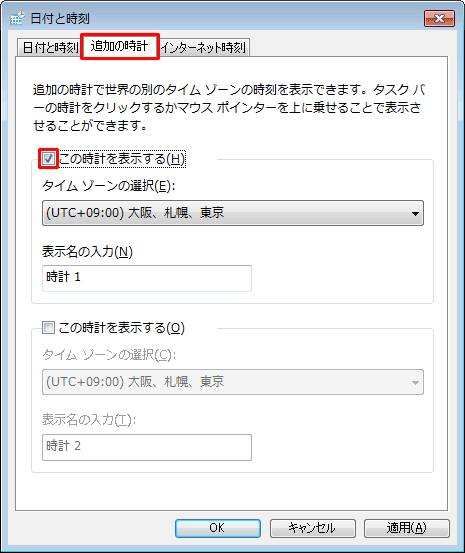
「タイムゾーンの選択」ボックスから時間を表示したい国や地域をクリックし、「表示名の入力」ボックスに任意の名前を入力して、「OK」をクリックします。
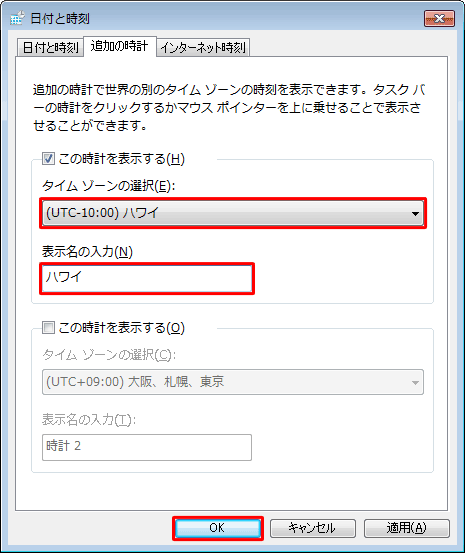
補足
さらに時刻を追加したい場合は、下側の項目を手順2〜3と同様の手順で設定し、「OK」をクリックします。
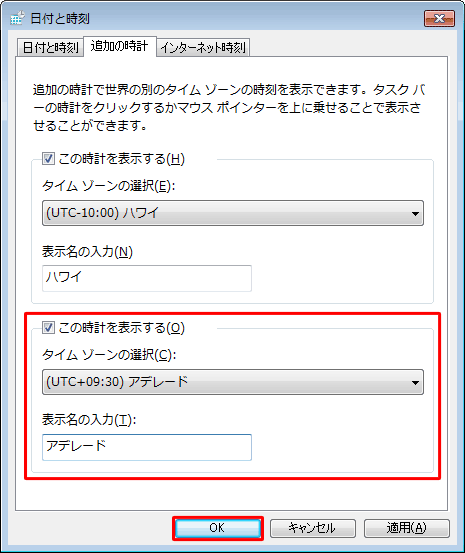
以上で操作完了です。
タスクバーの右側に表示されている日付と時刻にマウスポインターを合わせて、通常の日付と時刻のほかに、追加設定した時刻が表示されたことを確認してください。
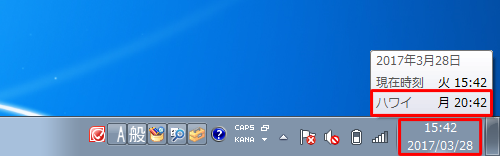
また、タスクバーの右側に表示されている日付と時刻をクリックして、表示された情報に、通常の日付と時刻のほかに、追加設定した時刻が表示されたことを確認してください。
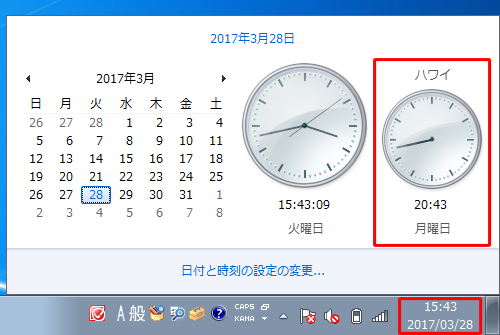
補足
追加した時刻を削除する場合は、手順2で「この時計を表示する」のチェックを外して、「OK」をクリックしてください。
このQ&Aに出てきた用語
|
|
|


 タスクバーに日本時間とほかの国の現地時間の両方を表示させる方法
タスクバーに日本時間とほかの国の現地時間の両方を表示させる方法








