|
|
Windows 7で圧縮されているファイルやフォルダーのサイズを確認する方法 | ||
Windows 7で圧縮されているファイルやフォルダーのサイズを確認する方法 |
Q&A番号:010897 更新日:2016/09/12
|
Q&A番号:010897 更新日:2016/09/12 |
 | Windows 7で、圧縮されているファイルやフォルダーのサイズを確認する方法について教えてください。 |
 | 圧縮されたファイルやフォルダーをDVDやUSBメモリに保存する場合、ファイルの合計サイズを事前に調べておくと、必要な空き容量を確認できます。 |
圧縮されたファイルやフォルダーをDVDやUSBメモリに保存する場合、ファイルの合計サイズを事前に調べておくと、必要な空き容量を確認できます。
はじめに
Windows 7では、圧縮したファイルやフォルダーのサイズを確認することができます。
DVDやUSBメモリなどのメディアにデータを書き込む場合や、ほかのパソコンにデータを移動する場合などに、事前に必要な容量を確認して、書き込みやデータの移動が可能かどうかを判断することができます。
操作手順
Windows 7で圧縮されているファイルやフォルダーのサイズを確認するには、以下の操作手順を行ってください。
データの保存場所を表示し、サイズを確認したいファイルが保存されている圧縮フォルダーをダブルクリックします。
圧縮フォルダー内のファイルをクリックし、画面下部の詳細ウィンドウから「圧縮サイズ」欄に表示されているサイズを確認します。
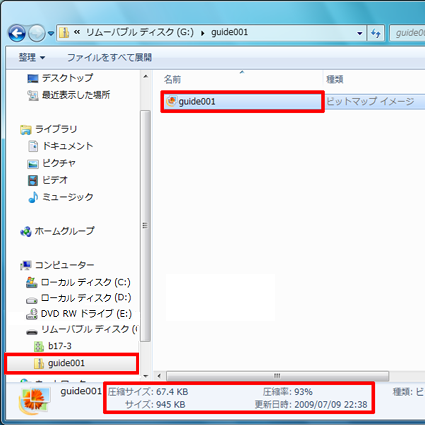
以上で操作完了です。
このQ&Aに出てきた用語
|
|
|


 圧縮されているファイルやフォルダーのサイズを確認する方法
圧縮されているファイルやフォルダーのサイズを確認する方法








