|
|
Windows 7でプリンターを設定する方法 | ||
Windows 7でプリンターを設定する方法 |
|
Q&A番号:010979 更新日:2017/03/07 |
 | Windows 7で、プリンターを設定する方法について教えてください。 |
 | 手動でのプリンター設定が必要な場合は、コントロールパネルからプリンターの追加を行い、プリンタードライバーなどをインストールして設定を行います。 |
はじめに
Windows 7でプリンターを設定するには、プリンタードライバーや専用ユーティリティなどをインストールする必要があります。
ここでは、Windows 7の機能でプリンターを設定する方法を案内していますが、プリンターによっては、付属している専用のセットアップディスクや最新のプリンタードライバーを使用して接続や設定を行う必要があります。
プリンターの詳細な設定方法については、プリンター添付のマニュアルやプリンターメーカーのホームページを確認してください。
正しいドライバーや専用ユーティリティがインストールされていないと、正常に印刷されない場合があります。
プリンタードライバーをメーカーのホームページから入手する場合は、Windows 7のビット数を確認する必要があります。
Windows 7のビット数を確認するには、以下の情報を参照してください。
 インストールされているWindows 7が32ビットか64ビットか確認する方法
インストールされているWindows 7が32ビットか64ビットか確認する方法USBプリンターの場合、パソコンのUSBポートに初めてUSBケーブルの接続を行い、プリンターの電源を入れることで、設定内容が実行されます。この設定は、パソコンのUSBポートごとに行われます。
一度プリンターを設定すると、ドライバーのバージョンアップや削除などをしない限り、再度設定を行う必要はありません。
※ パソコンの再セットアップを行った場合は、再度プリンターの設定が必要になります。
操作手順
Windows 7でプリンターを設定するには、以下の操作手順を行ってください。
※ ここでは例として、Windows 7に登録されているローカルプリンター(USBプリンター以外)のドライバーを手動でインストールする方法を案内します。
「スタート」→「デバイスとプリンター」の順にクリックします。
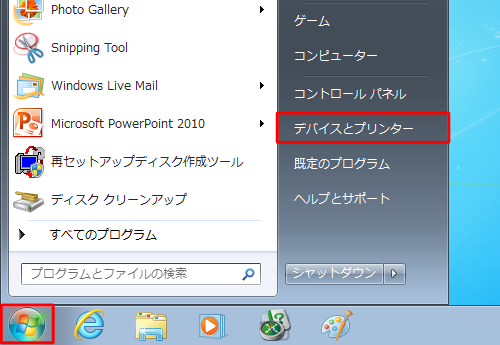
「プリンターの追加」をクリックします。
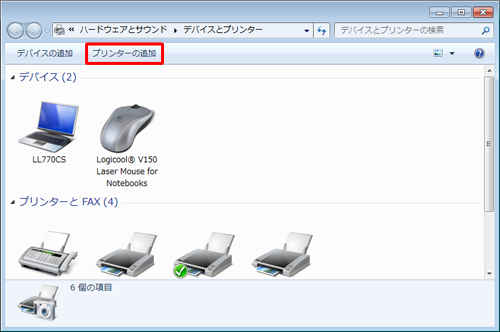
「インストールするプリンターの種類の選択」という画面が表示されます。
「ローカルプリンターを追加します」をクリックします。
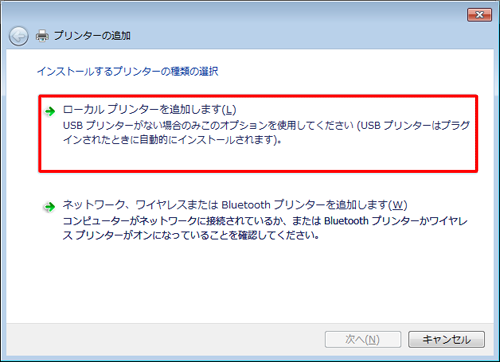
「プリンターポートの選択」という画面が表示されます。
接続するプリンターポートをクリックし、必要に応じて選択項目の「▼」をクリックして、接続先を設定したら、「次へ」をクリックします。
ここでは例として、「既存のポートを使用」をクリックし、「LPT1:(プリンターポート)」を接続先として設定します。
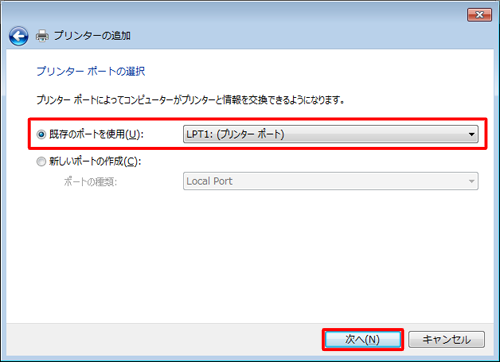
「プリンタードライバーのインストール」という画面が表示されます。
プリンターの製造元およびプリンター名をクリックし、「次へ」をクリックします。
ここでは例として、製造元に「NEC」、プリンターに「NEC MultiWriter8500N」を設定します。
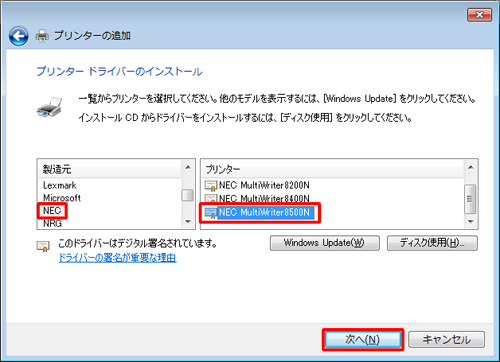
「プリンター名を入力してください」という画面が表示されます。
「プリンター名」ボックスに任意のプリンター名を入力し、「次へ」をクリックします。
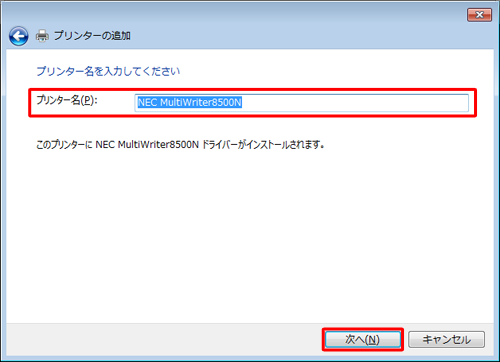
「プリンターをインストールしています…」という画面が表示されたら、しばらく待ちます。
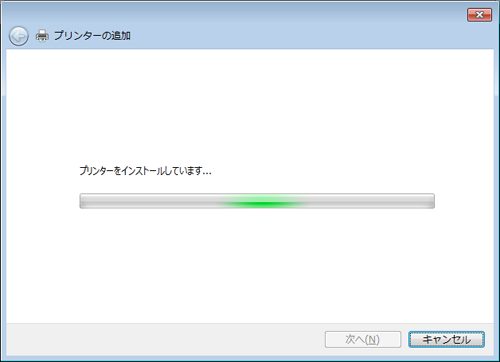
「(プリンター名)が正しく追加されました」という画面が表示されます。
通常使うプリンターに設定する場合は、「通常使うプリンターに設定する」にチェックを入れ、「完了」をクリックします。
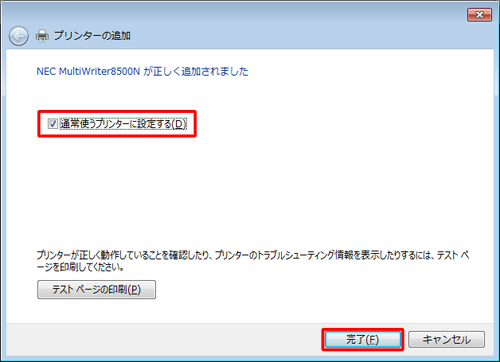
※ 「テストページの印刷」をクリックすると、設定したプリンターで正しく印刷が行えるかテスト印刷することができます。
以上で操作完了です。
手順1を行い、「プリンターとFAX」欄に追加したプリンターが表示されていることを確認してください。
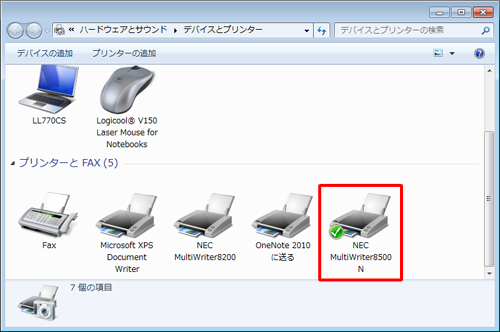
関連情報
このQ&Aに出てきた用語
|
|
|










