|
|
Windows 7で無線LANに接続する方法 | ||
Windows 7で無線LANに接続する方法 |
|
Q&A番号:011120 更新日:2023/06/08 |
 | Windows 7で、無線LANに接続する方法について教えてください。 |
 | 無線LANに接続するには、パソコンの無線LAN機能を有効にしたうえで、ネットワークの一覧から接続するか、コントロールパネルから手動で設定を行い接続します。 |
はじめに
Windows 7で無線LANに接続するには、通知領域からネットワークの一覧を表示して、任意の無線LANアクセスポイントを選んで接続することができます。
また、ネットワークの一覧に目的のアクセスポイントが表示されない場合などには、コントロールパネルから手動でワイヤレスネットワーク情報を設定することで、接続することができます。
無線LANでインターネット接続を行う場合、ブロードバンドルータと無線LANアクセスポイント(またはブロードバンドルータ機能を備えた無線LANアクセスポイント)が必要です。
この設定を行う前に、利用するブロードバンドルータなどの機器をインターネットに接続しておいてください。
機器の設定方法は、各機器の添付マニュアル(説明書)や契約プロバイダーに確認してください。無線LANに接続する際、ネットワーク名(SSID)および暗号化キー(WEPキーなど)のパスワードが必要です。
ネットワーク名や暗号化キーは、ご使用の無線LAN機器本体やマニュアルなどを確認してください。無線LANに接続する前に、パソコンの無線LAN機能を有効にする必要があります。
※ お探しの情報ではない場合は、Q&A検索から他のQ&Aもお探しください。
 Q&A検索 - トップページ
Q&A検索 - トップページ
1. 無線LAN機能を有効にする方法
無線LANに接続する設定を行う前に、パソコンの無線LAN機能を有効に設定します。
Windows 7で無線LAN機能を有効にするには、以下の情報を参照してください。
 Windows 7で無線LAN機能をオン/オフに切り替える方法
Windows 7で無線LAN機能をオン/オフに切り替える方法
ネットワーク一覧から接続する方法
ネットワーク一覧から接続するには、以下の操作手順を行ってください。
通知領域から「ネットワーク」アイコンをクリックし、表示されたネットワーク一覧から、接続したいネットワーク名をクリックします。
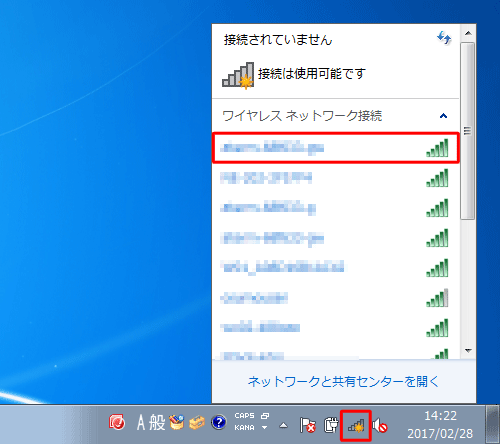
「接続」をクリックします。
※ 常時接続したい場合は、「自動的に接続する」にチェックを入れます。
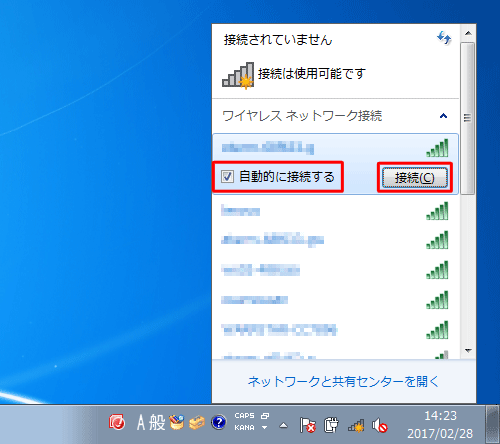
保護されているネットワークの場合は「ネットワークに接続」が表示されます。
「セキュリティキー」ボックスにセキュリティキーを入力して、「OK」をクリックします。
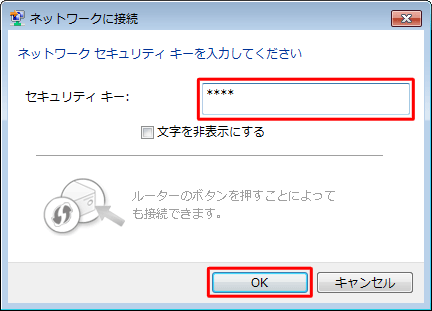
以上で操作完了です。
通知領域から「ネットワーク」アイコンをクリックし、ネットワーク一覧から目的のネットワーク名に「接続」と表示されていることを確認してください。
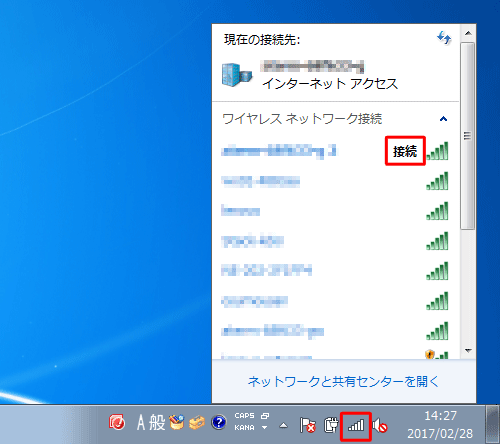
設定を手動で行い接続する方法
設定を手動で行い接続するには、以下の操作手順を行ってください。
「スタート」→「コントロールパネル」の順にクリックします。
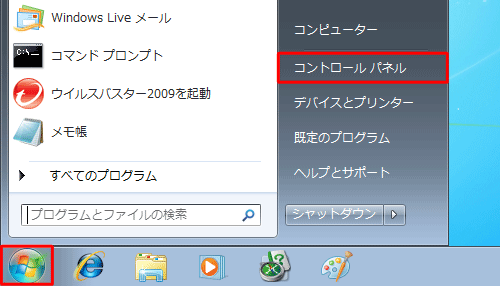
「コントロールパネル」が表示されます。
「表示方法」が「カテゴリ」になっていることを確認し、「ネットワークとインターネット」をクリックします。
※ 表示方法がアイコンの場合は「ネットワークと共有センター」をクリックし、手順4へ進みます。
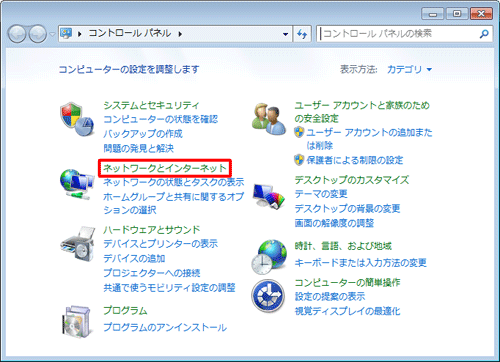
「ネットワークと共有センター 」をクリックします。
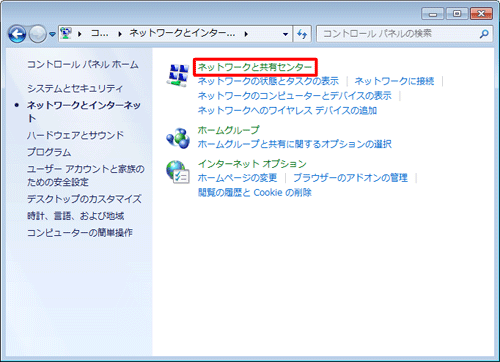
「ネットワークと共有センター」が表示されます。
「ネットワーク設定の変更」欄から「新しい接続またはネットワークのセットアップ」をクリックします。
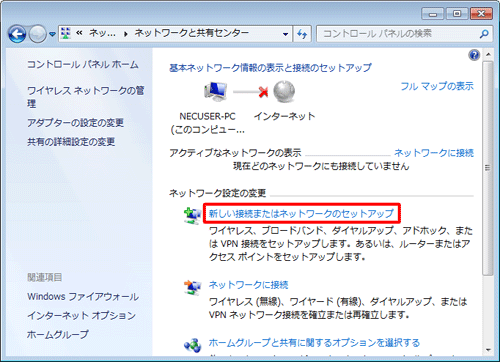
「接続オプションを選択します」が表示されます。
「ワイヤレスネットワークに手動で接続します」をクリックして、「次へ」をクリックします。
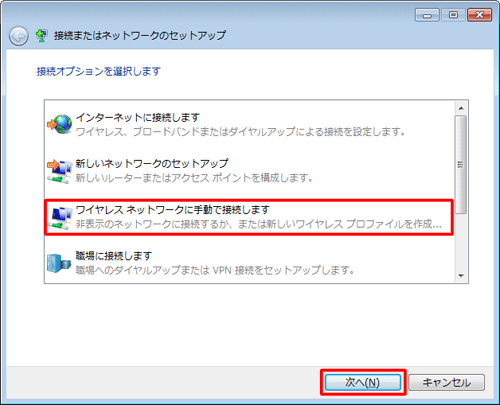
「追加するワイヤレスネットワークの情報を入力します」が表示されます。
「ネットワーク名」「セキュリティの種類」「セキュリティキー」の各ボックスに、契約プロバイダーから指定された内容を入力し、「次へ」をクリックします。
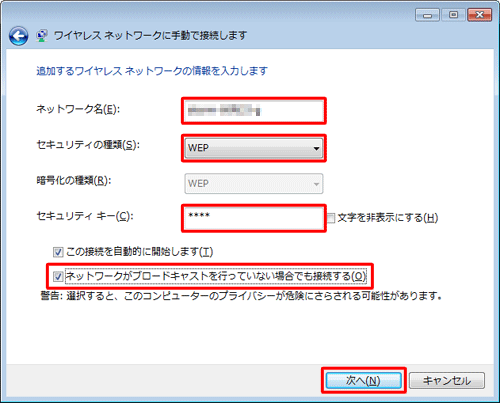
補足
上記の例では、「暗号化の種類」ボックスがグレーアウトして「WEP」から変更できないようになっていますが、グレーアウトしていない場合は、任意で設定します。
契約プロバイダーから「ネットワークがブロードキャストを行っていない場合でも接続する」の項目へのチェック指示がある場合は、チェックを入れます。
各項目の詳細については、以下のとおりです。
セキュリティの種類:無線LANアクセスポイントの暗号化規格
(選択種類)- 認証なし(オープンシステム)
- WEP
- WPA2-パーソナル
- WPA-パーソナル
- WPA2-エンタープライズ
- WPA-エンタープライズ
- 802.1x
暗号化の種類:無線LANアクセスポイントの暗号化プロトコル
(選択種類)- WEP:セキュリティの種類が「WEP」または「802.1x」の場合
- TKIP:セキュリティの種類が「WPA-xxx」または「WPA2-xxx」の場合
- AES:セキュリティの種類が「WPA-xxx」または「WPA2-xxx」の場合
セキュリティキー:無線LANアクセスポイントの暗号化キー
「正常に(ネットワーク名)を追加しました」と表示されたら、「閉じる」をクリックします。
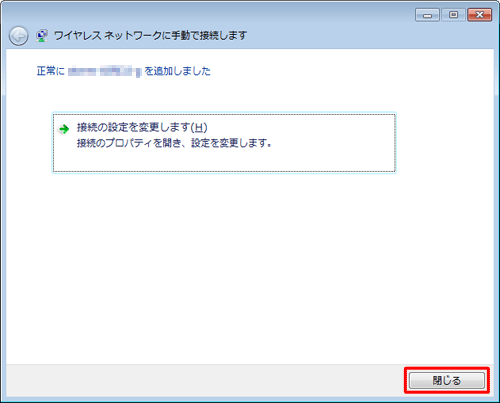
「ネットワークと共有センター」画面に戻ります。
「ネットワーク設定の変更」欄から「ネットワークに接続」をクリックします。
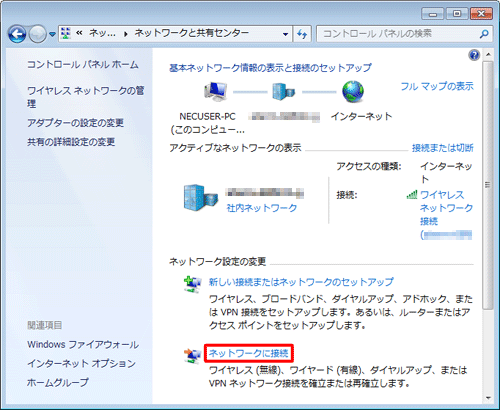
ネットワークの一覧が表示されます。
無線LANの設定を行ったネットワーク名(SSID名)をクリックします。
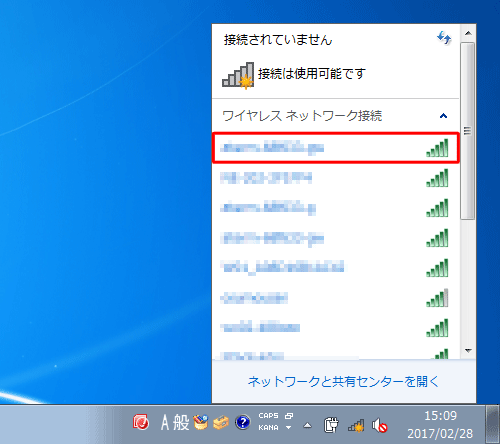
「接続」をクリックします。
※ 常時接続したい場合は、「自動的に接続する」にチェックを入れます。
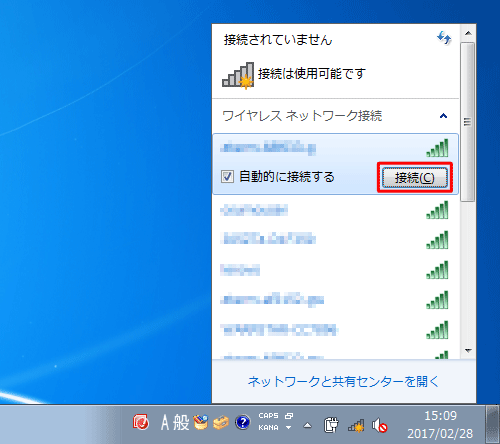
「(ネットワーク名)に接続しています...」と表示されるので、しばらく待ちます。

以上で操作完了です。
「アクティブなネットワークの表示」欄の「接続」欄に、「ワイヤレスネットワーク接続(ネットワーク名)」と表示されたことを確認してください。
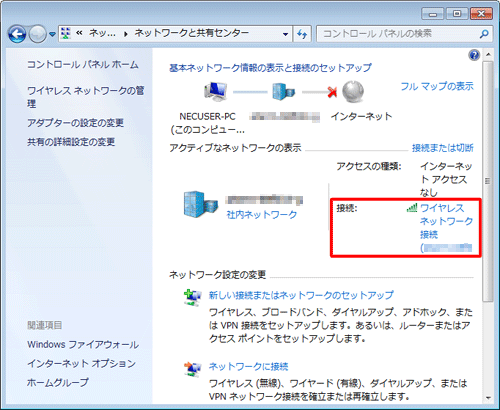
このQ&Aに出てきた用語
Q&Aをご利用いただきありがとうございます
この情報はお役に立ちましたか?
お探しの情報ではなかった場合は、Q&A検索から他のQ&Aもお探しください。
 Q&A検索 - トップページ
Q&A検索 - トップページ
また、今後の改善のためアンケートにご協力をお願いします。
ご意見・ご要望等ございましたら、アンケート回答後のフォームにもご記入ください。
今後のコンテンツ改善に活用させていただきます。
|
|
|











