|
|
Windows Liveフォトギャラリー(2009)について | ||
Windows Liveフォトギャラリー(2009)について |
|
Q&A番号:011157 更新日:2015/09/07 |
 | Windows Liveフォトギャラリー(2009)について教えてください。 |
 | Windows Liveフォトギャラリーでは、パソコンに保存されている写真の分類表示や、簡易的な修整を行うことができます。 |
はじめに
Windows Liveフォトギャラリーは、パソコンに保存されている写真の管理や修整を行うためのアプリケーションです。
パソコンに標準でインストールされていないため、利用するには、Microsoftのホームページからダウンロードする必要があります。
Windows Liveフォトギャラリーを起動すると、パソコンの「ピクチャ」ライブラリと「ビデオ」ライブラリに保存されているファイルが一覧で表示されます。
Windows Liveフォトギャラリーの主な機能は、以下のとおりです。
- 写真や動画の撮影日やタグ、評価を基に分類表示する
- 写真に写っている人物の顔を検出して、人物タグを登録する
- 色の調整やトリミング、赤目の補正など、写真の修整を行う
- 複数の写真を合成してパノラマ写真を作成する
- Windows Liveフォトにアルバムを投稿する
※ 写真の修整機能の詳細については、以下の情報を参照してください。
 Windows Liveフォトギャラリー(2009)の写真修整機能について
Windows Liveフォトギャラリー(2009)の写真修整機能について
ここでは、Windows 7でWindows Liveフォトギャラリーを起動する方法を案内します。
操作手順
Windows Liveフォトギャラリー(2009)を起動するには、以下の操作手順を行ってください。
「スタート」→「すべてのプログラム」の順にクリックします。
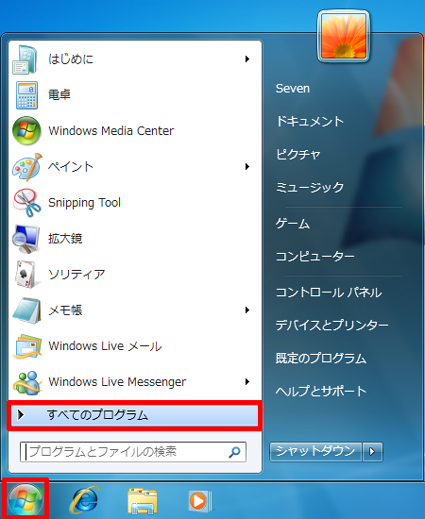
「Windows Live」→「Windows Liveフォトギャラリー」の順にクリックします。
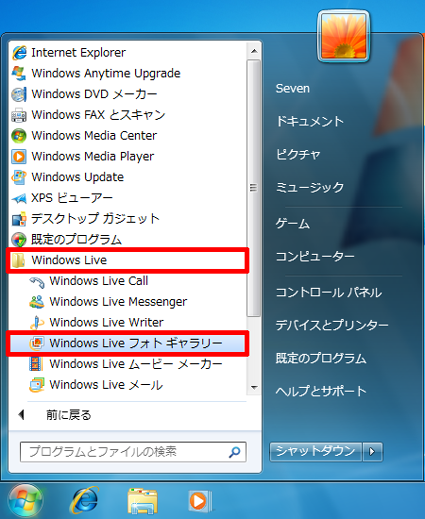
「Windows Liveにサインイン」が表示されたら、Windows Live IDとパスワードを入力して、「サインイン」をクリックします。
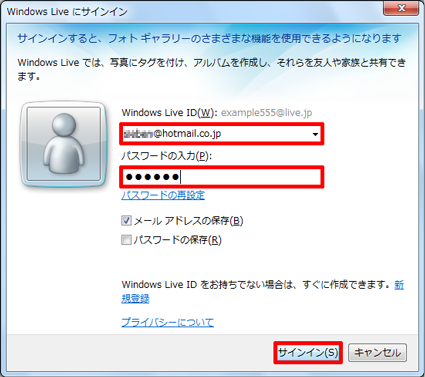
「この形式のファイルを開くときに、…」というメッセージが表示されます。
表示されている画像ファイルの形式をダブルクリックしたとき、常にWindows Liveフォトギャラリーでファイルを開くには「はい」をクリックします。
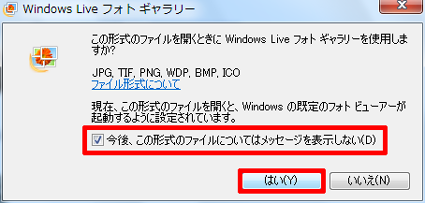
※ 「今後、この形式のファイルについてはメッセージを表示しない」にチェックを入れると、次回以降このメッセージが表示されなくなります。
以上で操作完了です。
Windows Liveフォトギャラリーが起動したことを確認してください。
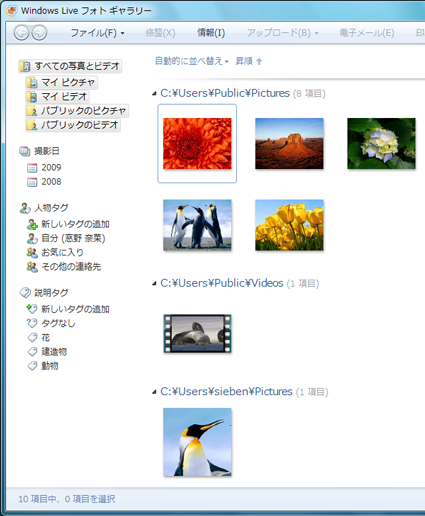
対象製品
Windows Liveフォトギャラリー(2009)がインストールされている機種
関連情報
このQ&Aに出てきた用語
|
|
|











