 |
 |
対処方法 |
| |
ここでは、2009年10月発売VALUESTAR、LaVieに搭載されている「マイ チョイス」ボタンの使い方を案内します。

「マイ チョイス」ボタンについては、次の項目を確認してください。
- 「マイ チョイス」ボタンにソフトウェアを登録する
- 「マイ チョイス」ボタンに登録したソフトウェアを変更する
- 「マイ チョイス」ボタンを初期化する
| 1. 「マイ チョイス」ボタンにソフトウェアを登録する |
「マイ チョイス」ボタンにソフトウェアを登録するには、以下の操作手順を行ってください。
【操作手順】
- キーボードにある「マイ チョイス」ボタンをクリックします。
- 下図のような画面が表示されるので、任意のソフトウェアを選択(クリック)して「OK」ボタンをクリックします。
ここでは例として、「Microsoft Office Outlook」を選択(クリック)します。
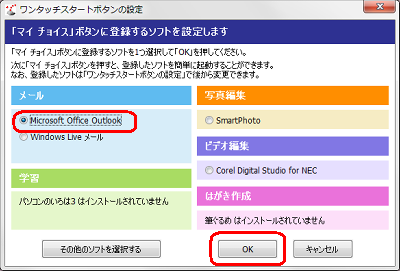
以上で操作完了です。
登録したソフトウェアが起動することを確認してください。

- 上記の画面は、次のような状態で初めて「マイ チョイス」ボタンを押した時に表示されます。
- パソコン購入後
- 「マイ チョイス」ボタンを初期化した後
- 再セットアップ後
「対処方法」の先頭に戻る
| 2. 「マイ チョイス」ボタンに登録したソフトウェアを変更する |
「マイ チョイス」ボタンを初期化するには、以下の操作手順を行ってください。
【操作手順】
- 「スタート」→「すべてのプログラム」→「ワンタッチスタートボタンの設定」→「ワンタッチスタートボタンの設定」の順にクリックします。
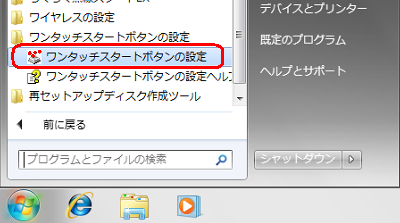
- 「ボタン設定」タブをクリックし、「初期設定に戻す」ボタンをクリックします。
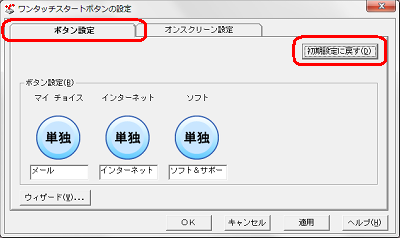
《拡大図》
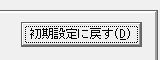
- 「OK」ボタンをクリックします。
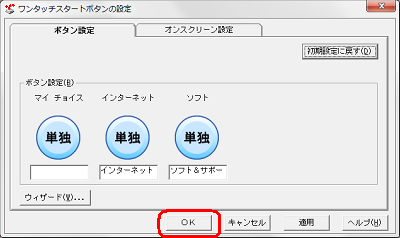
- 下図のようなメッセージが表示されるので、「はい」ボタンをクリックします。
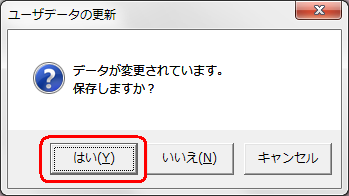
以上で操作完了です。
「対処方法」の先頭に戻る
|
 |
対象機種 |
| |
2009年10月発売のVALUESTAR、LaVie (LaVie M、LaVie Lightを除く)
「対処方法」の先頭に戻る
|
 |
関連情報 |
| |
特にありません。
|
 |
補足 |
| |
特にありません。
|
|
|




