|
|
Word 2007でマウスを利用して罫線を引く方法 | ||
Word 2007でマウスを利用して罫線を引く方法 |
|
Q&A番号:011210 更新日:2013/07/12 |
 | Word 2007で、マウスを利用して罫線を引く方法について教えてください。 |
 | マウスを利用して、簡単に罫線で枠などを付けることができます。また、表や枠線の一部の罫線だけスタイルを変更したい場合などに、マウスで罫線を引くことで変更できます。 |
操作手順
マウスを利用して罫線を引く方法について、次の項目を確認してください。
1. 罫線を引く方法
マウスを利用して罫線を引くには、以下の操作手順を行ってください。
Word 2007を起動し、リボンから「ホーム」タブが表示されていることを確認し、「段落」グループの「下罫線」の▼をクリックします。
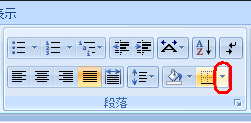
表示された一覧から、「罫線を引く」をクリックします。
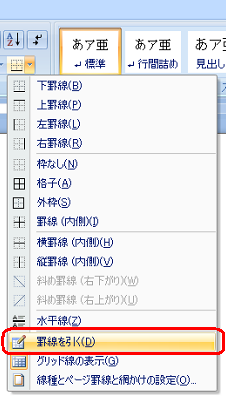
マウス ポインタの形がペンに変わります。
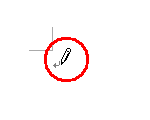
罫線の開始位置にポインタを合わせ、ドラッグして罫線の範囲を指定します。
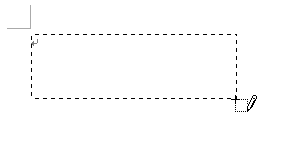
以上で操作完了です。
罫線が引けたことを確認してください。
補足
罫線で囲まれた中にカーソルが表示されていると、その中に文章の入力や図の挿入ができます。
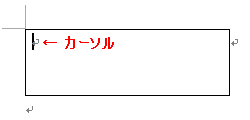
応用して下図のような罫線も引くことができます。
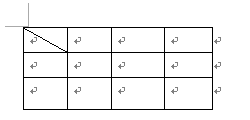
2. 罫線の種類と線種を変更する方法
罫線の種類と線種を変更するには、以下の操作手順を行ってください。
変更する対象をクリックし、罫線で囲まれた中にカーソルが表示されている状態にします。
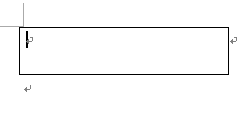
リボンから、「デザイン」タブをクリックし、「罫線の作成」グループの「
 」をクリックします。
」をクリックします。
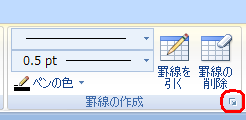
「罫線」タブをクリックし、各項目を設定して「OK」をクリックします。
※ それぞれ▼をクリックすると項目が表示されるので、任意の項目をクリックします。ここでは例として、「色」に赤、「線の太さ」に2.25ptを設定します。
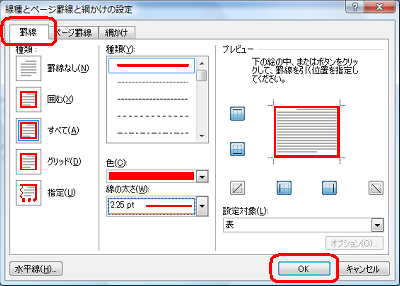
以上で操作完了です。
罫線の種類と線種が変更されたことを確認してください。
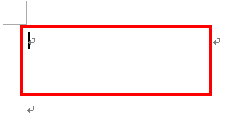
3. 罫線を削除する方法
罫線を削除するには、以下の操作手順を行ってください。
削除する対象をクリックし、罫線で囲まれた中にカーソルが表示されている状態にします。
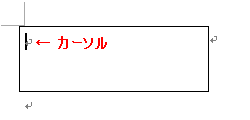
リボンから、「デザイン」タブをクリックし、「罫線の作成」グループの「罫線の削除」をクリックします。
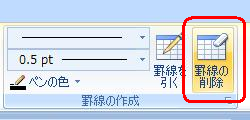
マウス ポインタの形が消しゴムに変わります。
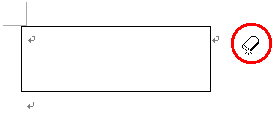
削除したい罫線をマウス ポインタでクリックします。
※ ここでは例として、右辺を削除します。削除前
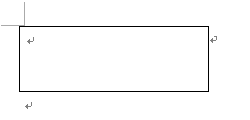
削除後
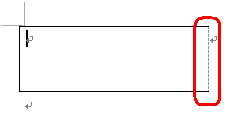
※ 四角形の場合、一部の辺を削除するとその辺は青い点線となります。削除したい罫線が複数ある場合は、手順4を繰り返します。
以上で操作完了です。
罫線が削除されたことを確認してください。
補足
一度に複数の罫線を削除したい場合は、マウス ポインタで削除したい罫線をドラッグして範囲選択します。
ドラッグを終了すると罫線が削除されます。
ドラッグ前
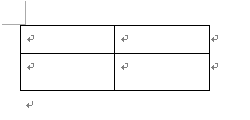
ドラッグ中:削除したい罫線が選択された状態
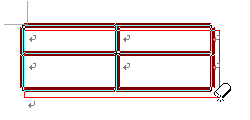
ドラッグ後
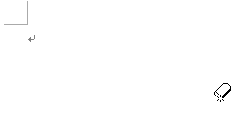
対象製品
Word 2007がインストールされている機種
関連情報
このQ&Aに出てきた用語
|
|
|


 Wordでマウスを利用して罫線を引く方法
Wordでマウスを利用して罫線を引く方法







