|
|
Windows 7で再セットアップディスクを作成する方法 | ||
Windows 7で再セットアップディスクを作成する方法 |
|
Q&A番号:011298 更新日:2024/11/14 |
 | Windows 7で、再セットアップディスクを作成する方法について教えてください。 |
 | Windows 7にプリインストールされている「再セットアップディスク作成ツール」を利用すると、再セットアップディスクを作成できます。 |
はじめに
再セットアップは、通常はハードディスク内の再セットアップ用データを利用して行いますが、ハードディスクの故障や再セットアップ用データの破損や消去などで、ハードディスクからの再セットアップができなくなってしまうことがあります。
また、「おてがるバックアップ」で「パソコン全体」、「ディスク、またはパーティション」をバックアップしたディスクを利用してハードディスクを復元する場合にも、再セットアップメディアが必要になります。
このような場合に備えて、ハードディスクの再セットアップ用データ破損などの前に、あらかじめ再セットアップディスクを作成しておくと、内蔵ハードディスク領域から再セットアップができなくなっても、ディスクを使用してパソコンを購入時の状態に戻すことが可能になるので、事前に作成しておくことをおすすめします。
ハードディスク内の再セットアップ用データをCD-R媒体に書き込むことによって、ディスクを作成します。
ハードディスク内の再セットアップ用データを破損したり、消去したりしてしまった場合は、再セットアップディスクを作成することはできません。
再セットアップディスクを使用して再セットアップする際には、設定によってはハードディスク内の再セットアップ用データなどが削除される場合があるため注意が必要になりますが、再セットアップディスクを作成するだけでは、ハードディスク内にある再セットアップ領域が削除されてしまうことはありません。
詳細については、以下の情報を参照してください。
 Windows 7で再セットアップディスクを作成するとパソコン内の再セットアップ用データは削除されるのですか
Windows 7で再セットアップディスクを作成するとパソコン内の再セットアップ用データは削除されるのですか
操作手順
Windows 7で再セットアップディスクを作成するには、以下の操作手順を行ってください。
以下の項目を順に確認してください。
1. 注意事項
Windows 7にプリインストールされている「再セットアップディスク作成ツール」を使って再セットアップディスクを作成する前に、以下を確認してください。
再セットアップディスクの作成には、2〜3時間程度かかります。
未使用のDVD-Rディスク、未使用のDVD-R DLディスクまたは未使用のブルーレイディスク(BD-R)を準備する必要があります。
※ メディアの混在は不可です。また、DVD-RとDVD-R DLの混在も不可です。
必要なディスク枚数は、「3. 「再セットアップメディア作成ツール」から作成する」の手順4のとおり、「アドバイス」欄に表示されます。必要な枚数をそろえてから、再セットアップディスクを作成してください。標準でDVDドライブが搭載されていないモデルがあります。この場合、別売DVDドライブを接続する必要があります。
2. 作成前の準備
「再セットアップディスク作成ツール」を起動する前に、下記の準備を行ってください。
- 別途増設した周辺機器をすべて取り外す
- インターネットの通信回線との接続に使っている電話回線ケーブルやLANケーブルを取り外す
- ワイヤレスLANを使っているときは、ワイヤレスLAN機能をオフにする
- スクリーンセーバーが起動しないようにする
- デジタルハイビジョンTVモデルでは、録画予約の時間、番組表の受信時間とディスク作成の時間が重ならないようにする
- ウイルス対策ソフトなどを含む、起動中のソフトをすべて終了する
※ 終了方法は、それぞれのソフトのヘルプなどを参照してください。
3. 「再セットアップディスク作成ツール」から作成する
再セットアップディスクを作成するには、以下の操作手順を行ってください。
「スタート」→「すべてのプログラム」→「再セットアップディスク作成ツール」→「再セットアップディスク作成ツール」の順にクリックします。
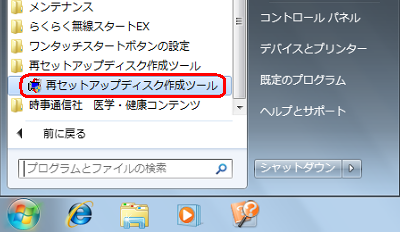
「ユーザーアカウント制御」が表示された場合は、「はい」をクリックします。
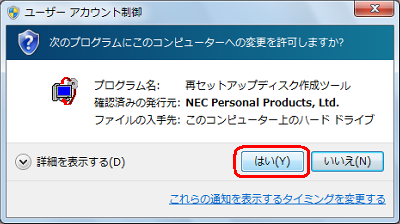
※ パスワード入力画面が表示された場合は、管理者アカウントのパスワードを入力します。「再セットアップディスク作成ツール」が表示されるので、作成に使用するディスクの種類をクリックします。
ここでは例として、「DVD-R ディスク」をクリックします。
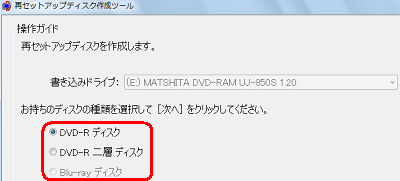
補足
- パソコンの機種によって、使用できるディスクの種類が異なる場合があります。
- 標準でDVDドライブが搭載されていないモデルでは、別売DVDドライブを接続する必要があります。
「アドバイス」欄に必要なディスク枚数が表示されるので、確認し準備します。

補足
- ディスク枚数は、パソコンの型番やディスクの種類によって異なりますので、必要な枚数を用意してから再セットアップディスクを作成します。
- ディスクは何も書き込まれていないディスクを準備します。
ディスクの準備ができたら、「次へ」をクリックします。
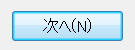
「作成開始ディスク」ボックスをクリックして、作成するディスクをクリックします。
初めての場合は「再セットアップディスク(1枚目)」をクリックします。
途中から作成する場合は、作成を開始するディスクをクリックします。

「書き込み速度」ボックスをクリックして、希望する書き込み速度をクリックします。
※ 初期状態では「最速」が選択されています。書き込みに失敗した場合は、「中速」または「低速」にして再度作成してください。
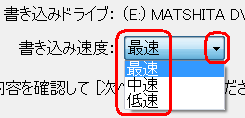
設定ができたら、「次へ」をクリックします。
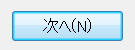
ディスクをパソコンにセットし、アクセスランプが消えるのを待って、「作成開始」をクリックします。
後は画面に表示される案内に従って、ディスクの交換および操作を行います。
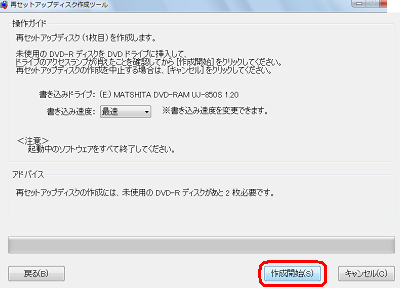
補足
ディスクの作成中は、省電力状態にしたり再起動したりしないでください。
また、ログオフ、ユーザーの切り換え、ロックなどの操作をしないでください。作成したディスクには、名前および番号を記入してください。
レーベル面への文字の書き込みは柔らかい油性のフェルトペンを使用し、ボールペン、鉛筆など先の固い筆記具は使用しないでください。
以上で操作完了です。
対象製品
「再セットアップディスク作成ツール」がプリインストールされている機種
Q&Aをご利用いただきありがとうございます
この情報はお役に立ちましたか?
お探しの情報ではなかった場合は、Q&A検索から他のQ&Aもお探しください。
 Q&A検索 - トップページ
Q&A検索 - トップページ
 パソコン用語集
パソコン用語集
|
|
|











