|
|
Windows 7でDirectXのバージョンを確認する方法 | ||
Windows 7でDirectXのバージョンを確認する方法 |
Q&A番号:011759 更新日:2016/08/05
|
Q&A番号:011759 更新日:2016/08/05 |
 | Windows 7で、DirectXのバージョンを確認する方法について教えてください。 |
 | Windowsを利用してゲームを行う際などに、DirectXのバージョン確認が必要となる場合があります。 |
Windowsを利用してゲームを行う際などに、DirectXのバージョン確認が必要となる場合があります。
はじめに
DirectXとは、ゲームや音楽などマルチメディア関連のデータを高速で処理できるように、Windowsに組み込まれた機能です。
特定のゲームやアプリケーションが正常に利用できなくなった際など、対応しているDirectXのバージョンを確認する必要がある場合は、ここで案内する操作手順を行い、「DirectX診断ツール」から確認してください。
操作手順
Windows 7でDirectXのバージョンを確認するには、以下の操作手順を行ってください。
「スタート」をクリックし、「プログラムとファイルの検索」ボックスに半角文字で「dxdiag」と入力して、「Enter」キーを押します。
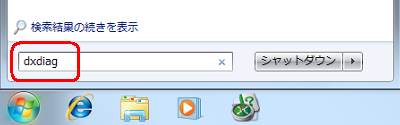
補足
「ドライバーがデジタル署名されているかどうかを確認しますか?」というメッセージが表示された場合は、「はい」をクリックします。
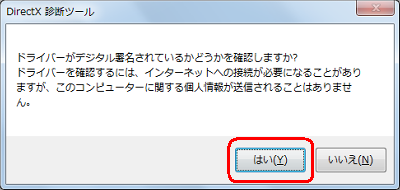
「DirectX診断ツール」が表示されます。
「システム」タブをクリックし、「システム情報」欄からDirectXのバージョンを確認します。
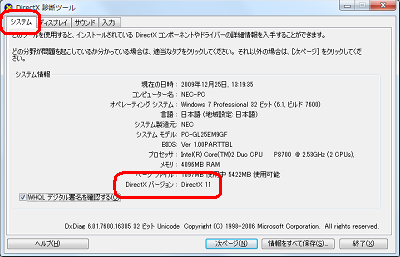
以上で操作完了です。
補足
DirectXのサポート情報や、最新版のインストールなどについては、以下の情報を参照してください。
 Microsoft社 - 最新版のDirectXをインストールする方法
Microsoft社 - 最新版のDirectXをインストールする方法
関連情報
このQ&Aに出てきた用語
|
|
|


 DirectXのバージョンを確認する方法
DirectXのバージョンを確認する方法







