|
|
Word 2007で文章を印刷するときに用紙サイズを指定する方法 | ||
Word 2007で文章を印刷するときに用紙サイズを指定する方法 |
Q&A番号:011782 更新日:2017/07/12
|
Q&A番号:011782 更新日:2017/07/12 |
 | Word 2007で、文章を印刷するときに用紙サイズを指定する方法について教えてください。 |
 | Wordでは、印刷設定で任意の用紙サイズを指定すると、用紙サイズに合わせて自動的に内容が拡大縮小されて印刷されます。 |
Wordでは、印刷設定で任意の用紙サイズを指定すると、用紙サイズに合わせて自動的に内容が拡大縮小されて印刷されます。
はじめに
Wordで印刷を行う際、印刷設定の「拡大/縮小」欄から、任意の用紙サイズを指定することができます。
文書に設定した用紙サイズと異なるサイズを指定した場合は、指定した用紙サイズに合わせて文書が自動的に拡大縮小されて印刷されます。
※ 選択されているプリンターによって、指定できる用紙サイズは異なります。
操作手順
Word 2007で文章を印刷するときに用紙サイズを指定するには、以下の操作手順を行ってください。
印刷したい文書を表示します。
ここでは例として、以下のような文書を表示します。

画面左上の「Officeボタン」をクリックし、表示された一覧から「印刷」をクリックして、「ドキュメントのプレビューと印刷」欄から「印刷」をクリックします。
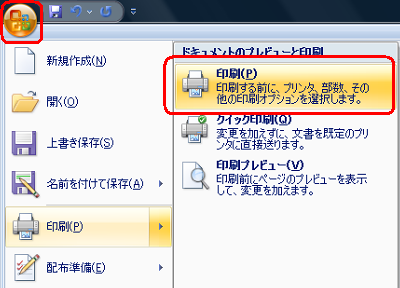
「印刷」が表示されます。
「拡大/縮小」欄から「用紙サイズの指定」ボックスの「▼」をクリックし、表示された一覧から任意の用紙サイズをクリックします。
ここでは例として、「A4」をクリックします。
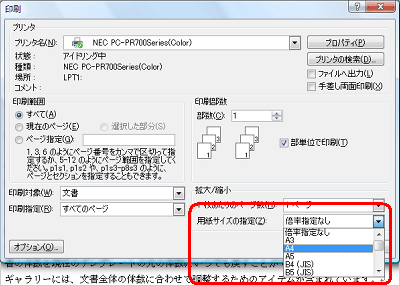
「OK」をクリックします。
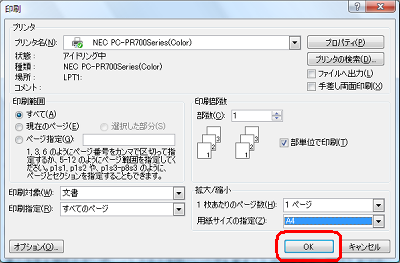
以上で操作完了です。
指定した用紙サイズで印刷されることを確認してください。
このQ&Aに出てきた用語
|
|
|


 Wordで文章を印刷するときに用紙サイズを指定する方法
Wordで文章を印刷するときに用紙サイズを指定する方法







