|
|
Windows 7でログオン中のユーザーアカウントの種類(管理者/標準ユーザー)を確認する方法 | ||
Windows 7でログオン中のユーザーアカウントの種類(管理者/標準ユーザー)を確認する方法 |
Q&A番号:011826 更新日:2018/04/03
|
Q&A番号:011826 更新日:2018/04/03 |
 | Windows 7で、ログオン中のユーザーアカウントの種類(管理者/標準ユーザー)を確認する方法について教えてください。 |
 | Windows 7では、ユーザーアカウントの種類によって、使用できる機能が制限されます。 |
Windows 7では、ユーザーアカウントの種類によって、使用できる機能が制限されます。
はじめに
Windows 7のユーザーアカウントは「管理者」「標準ユーザー」「Guest」の3種類です。
ユーザーアカウントの種類によっては、Windows 7の機能が一部制限される場合があります。
現在ログオンしているユーザーアカウントの種類は、コントロールパネルのユーザーアカウントの設定で確認することができます。
操作手順
Windows 7でログオン中のユーザーアカウントの種類(管理者/標準ユーザー)を確認するには、以下の操作手順を行ってください。
「スタート」から、「コントロールパネル」の順にクリックします。
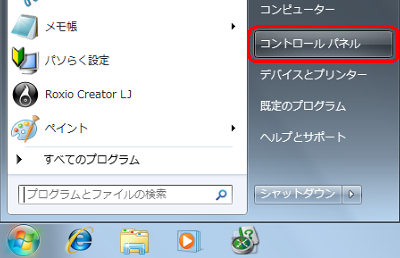
「コントロールパネル」が表示されます。
「ユーザーアカウントと家族のための安全設定」をクリックします。
※ 表示方法がアイコンの場合は、「ユーザーアカウント」をクリックして手順4へ進みます。
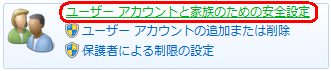
「ユーザーアカウント」をクリックします。
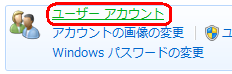
「ユーザーアカウントの変更」画面が表示されます。
画面右上のアカウント名の下に表示されているアカウントの種類を確認します。
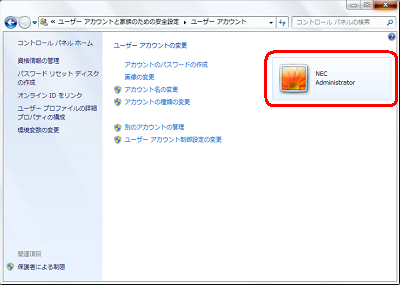
※ アカウントの画像は、ユーザーアカウントごとに異なります。「管理者」の場合
アカウント名の下に「Administrator」と表示されます。
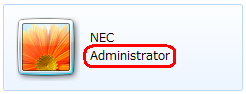
「標準ユーザー」の場合
アカウント名の下に「標準ユーザー」と表示されます。
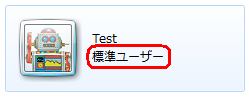
「Guest」の場合
「Guestアカウント」と表示されます。
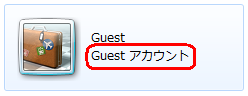
以上で操作完了です。
このQ&Aに出てきた用語
|
|
|


 サインイン中のユーザーアカウントの種類(管理者/標準ユーザー)を確認する方法
サインイン中のユーザーアカウントの種類(管理者/標準ユーザー)を確認する方法








