|
|
Windows 7をセーフモードで起動する方法 | ||
Windows 7をセーフモードで起動する方法 |
|
Q&A番号:011866 更新日:2021/02/18 |
 | Windows 7をセーフモードで起動する方法について教えてください。 |
 | パソコンの動作が不安定で正常に起動しない場合、Windowsをセーフモードで起動することで、原因が特定されることがあります。 |
はじめに
セーフモードとは、Windowsの起動モードのひとつで、Windowsの機能を限定し、必要最小限のシステム環境でパソコンを起動する、Windows診断用の起動モードです。
パソコンの動作が不安定で正常に起動できない場合は、セーフモードで起動し、トラブルの要因が特定できるか確認します。
※ パソコンを起動する前に、CD/DVDなどのディスクはすべて取り出してください。
操作手順
Windows 7をセーフモードで起動するには、以下の操作手順を行ってください。
パソコンが起動している場合は、パソコンの電源を切ります(シャットダウンします)。
電源をオンにし、「NEC」のロゴ画面が表示されたら「F8」キーを何度か押します。
※ キーボードエラーなどが出てうまくいかない場合は、「NEC」のロゴが消えた直後に「F8」キーを何度か押してみます。「詳細ブートオプション」が表示されたら、「セーフモード」を選択しキーボードの「Enter」キーを押します。
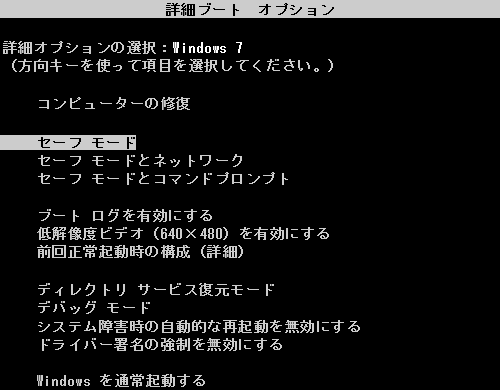
補足
この画面ではマウスは使用できません。カーソルの移動は、キーボードの「↑」キーや「↓」キーなどの矢印キーを使ってください。
Windowsロゴが表示され、通常どおりに起動した場合は、手順1から再度操作を行います。
「Windowsファイルの読み込み中」と表示されるので、処理が終わるまで待ちます。
ログオンパスワードを設定している場合は、パスワードの入力画面が表示されるのでパスワードを入力します。
ユーザーを複数設定している場合は、ユーザー選択の画面が表示されるので管理者権限のあるユーザーアカウントを選択します。
セーフモードでの起動が完了します。
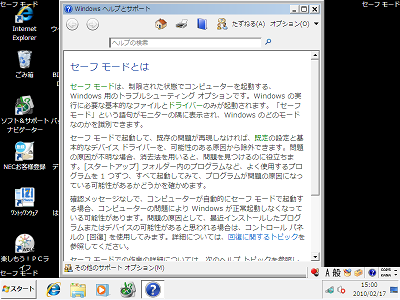
補足
セーフモードで起動した場合は、画面の四隅に「セーフモード」と表示されます。
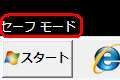
以上で操作完了です。
補足
セーフモードを終了するには、スタートメニューから「シャットダウン」または、「再起動」を行ってください。
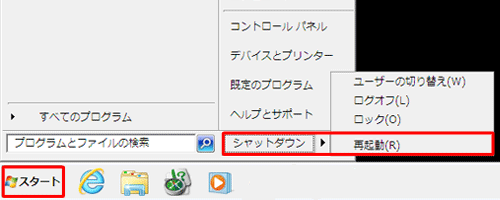
関連情報
このQ&Aに出てきた用語
|
|
|


 セーフモードで起動する方法
セーフモードで起動する方法








