 |
 |
対処方法 |
| |
2009年10月発売されたLaVieの一部には、「彩りプラスの設定」というアプリケーションがプリインストールされています。
ここでは、「彩りプラスの設定」の機能について案内します。
《「彩りプラスの設定」画面の一例 (PC-LL750VG) 》
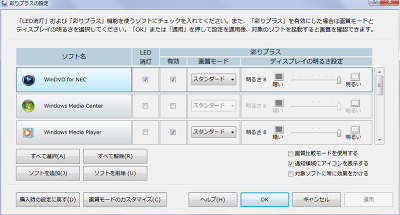

「彩りプラスの設定」については、次の項目を確認してください。
- 「彩りプラスの設定」の概要
- 「彩りプラスの設定」の起動/終了
- 「彩りプラスの設定」の対象ソフトおよびその購入時状態
- 「彩りプラスの設定」の操作
- 注意事項
「彩りプラスの設定」の概要は、次の通りです。
- Windows Media CenterやWinDVD for NEC (BDを含む)(以下"WinDVD")などで映像を視聴しているときに、ウィンドウ内を鮮やかで深みのある画質で表示します。
設定したソフトが終了した場合や、別のソフトを操作しているときは元の画質に戻ります。
- Windows Media CenterやWinDVDなどを「全画面表示」したときに 画面周囲のLEDランプの光を自動的に消灯(LED消灯)します。
設定したソフトを終了するか、「全画面表示」以外の表示にすると、LEDは元の点灯状態に戻ります。

- 「LED消灯ボタン」搭載モデルでの本ソフト設定有効時の動作について
LED自動消灯中(対象ソフト全画面表示中)に「LED消灯ボタン」を押してLEDを点灯させた場合は、一時的な状態変更とみなします。
対象ソフトを終了、または「全画面表示」以外の表示にしたときには、LED自動消灯前(対象ソフト全画面表示前)の点灯状態に戻ります。
- 「LED消灯」の設定で消灯するパソコン本体のランプについて
「LED消灯ボタン」で消灯できないランプは、このソフトでも消灯できません。
「LED消灯ボタン」が搭載されていないモデルは、このソフトのみで設定します。
- リモコンの「彩り」ボタンおよびパソコン本体の「彩りプラス」ボタンについて
対象ソフトで映像を視聴されているときにリモコンの「彩り」ボタンを押すと、「彩りプラス」の画質モードの効果を切り替えられます。
切り替えた画質モードは保存されます。
パソコン本体に「彩りプラス」ボタンが搭載されている場合、「彩りプラス」ボタンでも画質モードの効果を切り替えられます。
※ 使用機種によって、利用可能なボタンは異なります。
- 初めて「彩りプラス」ボタンを押したときには、次の機能紹介画面が表示されます。
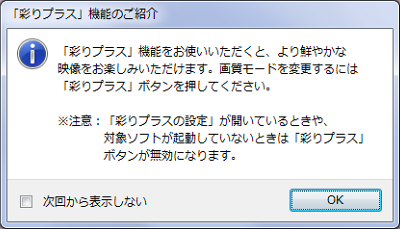
「彩りプラス」ボタンを押したときにこの画面を表示させたくない場合は、「次回から表示しない」のチェックボックスをクリックして  にして、「OK」ボタンをクリックします。 にして、「OK」ボタンをクリックします。
「対処方法」の先頭に戻る
「彩りプラスの設定」の起動/終了方法を案内します。
※ 効果の有効/無効は「彩りプラスの設定」起動後に設定する必要があります。
- 「彩りプラスの設定」の起動
- 「彩りプラスの設定」の終了
《a. 「彩りプラスの設定」の起動》
「彩りプラスの設定」を起動するには、「スタート」→「すべてのプログラム」→「彩りプラスの設定」→「彩りプラスの設定」の順にクリックします。
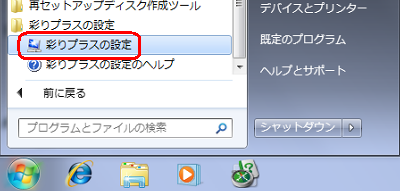
《b.「彩りプラスの設定」の終了》
「彩りプラスの設定」を終了するには、「OK」ボタンか「キャンセル」ボタンをクリックします。
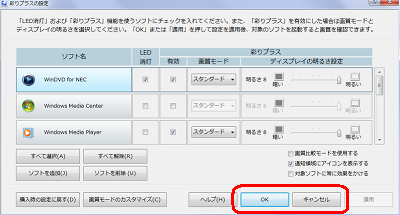
《拡大図》
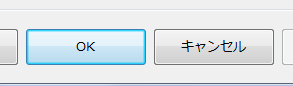
「キャンセル」ボタンをクリックしたとき、下図のようなメッセージ画面が表示されることがあります。
- 設定を保存せずに終了する場合
「OK」ボタンをクリックします。
- 設定を保存する場合
「キャンセル」ボタンをクリックし、上図画面の「OK」ボタンをクリックします。
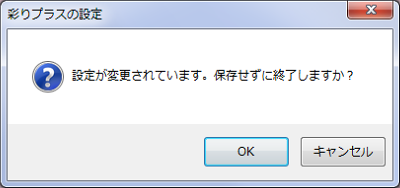
「対処方法」の先頭に戻る
「彩りプラスの設定」の対象ソフトおよびその購入時状態は、以下の通りです。
<対象ソフト>
- SmartVision
(テレビモデルのみ)
- InterVideo WinDVD AVC for NEC
- InterVideo WinDVD BD for NEC
- ホームネットワークプレーヤー powered by DiXiM
- SmartPhoto
(スライドショーや写真を見る画面に効果がかかります)
- Windows Media Center
- Windows Media Player
※ 使用機種によって、対象ソフトは異なります。
<購入時状態>
※ 「Windows Media Center」以外、購入時の各ソフトの「彩りプラスの設定」は有効になっています。
- WinDVD for NEC
有効 : オン
画質モード : スタンダード
ディスプレイの明るさ設定 : 明るさ 8
- Windows Media Center
有効 : オフ
- Windows Media Player
有効 : オン
画質モード : スタンダード
ディスプレイの明るさ設定 : 明るさ 8
- SmartPhoto
有効 : オン
画質モード : フォト
ディスプレイの明るさ設定 : 明るさ 8
- ホームネットワークプレーヤー powered by DiXiM
有効 : オン
画質モード : スタンダード
ディスプレイの明るさ設定 : 明るさ 8
- 「画質比較モードを使用する」
購入時の設定では、チェックは入っていません。

- 「通知領域にアイコンを表示する」
購入時の設定では、チェックが入っています。

- 「対象ソフトに常に効果をかける」
購入時の設定では、チェックは入っていません。

《「彩りプラスの設定」購入時状態の一例 (PC-LL750VG) 》
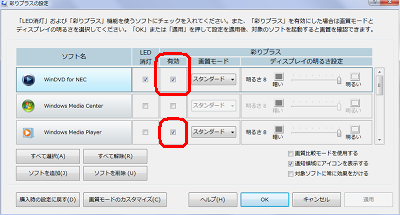
《上図画面の右側にあるスライダを下に動かした画面 》
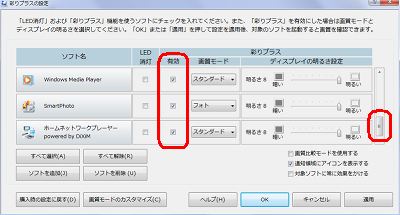
「対処方法」の先頭に戻る
「彩りプラスの設定」の操作は、次の画面で行います。
この画面から下記の設定ができます。
- 対象ソフトで映像を視聴しているときの、「彩りプラス」の設定
- 対象ソフトが「全画面表示」になったときの、LED自動消灯の設定
《「彩りプラスの設定」画面の一例 (PC-LL750VG) 》
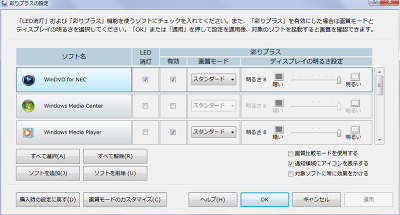

- 上図画面はウィンドウのデザインを「Windows Aero」としたときの表示例です。
使用環境によっては表示が異なる場合があります。
- 対象ソフトの
 をクリックして をクリックして  にすると「彩りプラス」または「LED消灯」が有効になります。 にすると「彩りプラス」または「LED消灯」が有効になります。
 をクリックして をクリックして  にすると「彩りプラス」または「LED消灯」が無効になります。 にすると「彩りプラス」または「LED消灯」が無効になります。
- 「適用」ボタンをクリックするか、「OK」ボタンをクリックし、画面を閉じた後に設定が有効になります。
- SmartVisionについては、Windows Media Center上で動作するソフトであるため、Windows Media Centerに「彩りプラス」または「LED消灯」の設定が有効に設定されている場合は、Windows Media Centerの設定が優先されます。
- 「対象ソフトに常に効果をかける」チェックボックスについて、有効にすると対象ソフトより手前に表示されているウィンドウがある場合は、そのウィンドウの対象ソフトと重なっている部分にも「彩りプラス」の効果がかかります。
それぞれの機能については、次の通りです。
- ソフト名
「彩りプラス」および「LED消灯」の設定が可能なソフトを表示します。
選択(クリック)すると、対象ソフトの「彩りプラス」(有効/無効)と「LED消灯」(有効/無効)を一度に切り替えます。
どれかがオフの場合、1回目のクリックですべてをオンに変更します。
すべての設定がオンまたはオフの場合、一度にオン・オフを変更します。
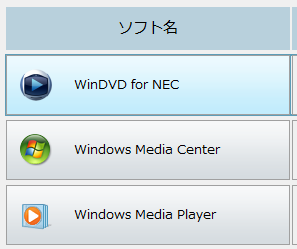
- 「LED消灯」チェックボックス
「LED消灯」の設定の有効/無効を切り替えます。
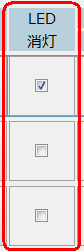
- 「彩りプラス」
《有効》
「彩りプラス」の設定の有効/無効を切り替えます。
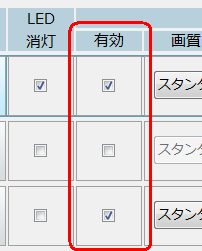
《画質モード》
対象ソフトで映像視聴時の画質を「ダイナミック」、「スタンダード」、「シネマ」、「フォト」から選択します。
- ダイナミック
メリハリのある色鮮やかな画質
- スタンダード
標準的な画質
- シネマ
落ち着いた色合いの画質
- フォト
落ち着いた色合いの画質 (静止画像向け)
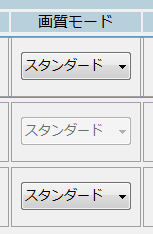
《ディスプレイの明るさ設定》
対象ソフトで映像視聴時のディスプレイの明るさを、スライダを左右にドラッグして選択します。
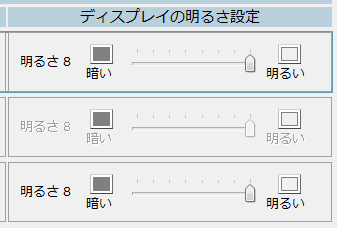
「彩りプラス」のチェックがすべてオフの場合、グレーアウト表示となります。
- 「すべて選択」ボタン
すべての対象ソフトの「彩りプラス」と「LED消灯」を有効にします。
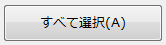
- 「すべて解除」ボタン
すべての対象ソフトの「彩りプラス」と「LED消灯」を無効にします。
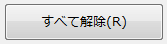
- 「ソフトを追加」ボタン
「ソフトを追加」画面を開き、「彩りプラス」の効果をかけるソフトを追加します。
追加できるソフトは4つまでです。
追加するソフトを起動してからこのボタンをクリックします。
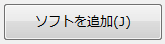

- 2009年10月発売LaVieにプリインストールされている「彩りプラスの設定」でのソフト追加/削除方法は、情報番号:011933を参照してください。
- 「ソフトを削除」ボタン
「ソフトを削除」画面を開き、「ソフトを追加」画面で追加したソフトを削除します。
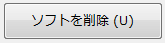

- 2009年10月発売LaVieにプリインストールされている「彩りプラスの設定」でのソフト追加/削除方法は、情報番号:011933を参照してください。
- 「画質比較モードを使用する」チェックボックス
「彩りプラスの設定」の効果を対象ソフトのウィンドウの右半分にかけるようにします。

- 「通知領域にアイコンを表示する」チェックボックス
対象ソフトが起動しているとき、通知領域にアイコンを表示します。

《通知領域》
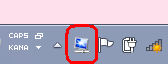
通知領域にアイコンが表示されない場合は、「隠れているインジケーターを表示します」ボタンをクリックし、「カスタマイズ」をクリックします。
「タスク バーに表示するアイコンと通知の選択」の一覧から、彩りプラスの設定について、「アイコンと通知を表示」に変更して「OK」ボタンをクリックします。
アイコンを右クリックすると、次のメニューを表示します。
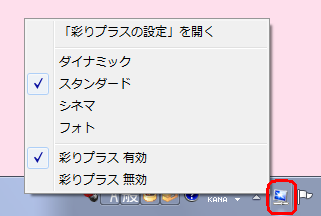
「「彩りプラスの設定」を開く」を選択すると、設定画面を開きます。
「彩りプラス」の画質モードと有効・無効が選択できます。
- 「対象ソフトに常に効果をかける」チェックボックス
別のソフトを操作しているときも対象ソフトに「彩りプラス」の効果をかけるようにします。

- 「購入時の設定に戻す」ボタン
設定内容を購入時の状態に戻します。
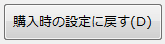
- 「画質モードのカスタマイズ」ボタン
「画質モードのカスタマイズ」画面を開き、画質モードの調整をします。
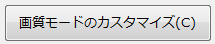
「画質モードのカスタマイズ」画面
上図画面の「画質モードのカスタマイズ」ボタンをクリックすると、下図のような「画質モードのカスタマイズ」画面が開きます。
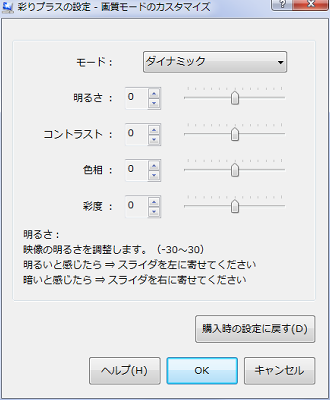
モード ドロップダウンリスト
調整する画質モードを「ダイナミック」、「スタンダード」、「シネマ」、「フォト」から選択します。
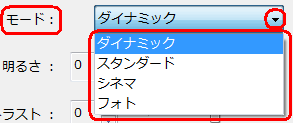
画質調整
選択している画質モードについて「明るさ」、「コントラスト」、「色相」、「彩度」の設定変更を行います。
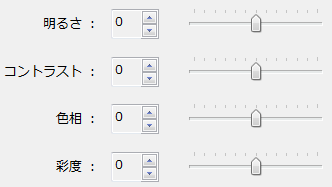
「購入時の設定に戻す」ボタン
選択している画質モードの設定内容を購入時の状態に戻します。
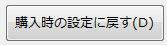
「画質モードのカスタマイズ」画面下部にある各種ボタンは、次の通りです。
- 「ヘルプ」ボタン
「ヘルプ」を参照したい場合にクリックします。
- 「OK」ボタン
設定内容を保存し「彩りプラスの設定」画面に戻ります。
- 「キャンセル」ボタン
設定内容を保存せずに「彩りプラスの設定」画面に戻ります。
「彩りプラスの設定」画面右下にある各種ボタンは、次の通りです。
- 「ヘルプ」ボタン
「ヘルプ」を参照したい場合にクリックします。
- 「OK」ボタン
設定内容を保存し「彩りプラスの設定」画面を終了する場合にクリックします。
- 「キャンセル」ボタン
設定内容を保存せずに「彩りのプラス設定」画面を終了する場合にクリックします。
- 「適用」ボタン
設定内容を保存し、引き続き設定を行う場合にクリックします。
「対処方法」の先頭に戻る
「彩りプラスの設定」の使用に関して、次の通り注意事項があります。
- 「彩りプラスの設定」および「画質モードのカスタマイズ」画面表示中は、「彩りプラス」や「LED消灯」の機能は一番手前に表示されている対象ソフトに対して有効になります。
対象ソフトより手前に表示されているウィンドウがある場合は、そのウィンドウにも「彩りプラス」の効果がかかります。
- 効果や画質は表示する映像によって異なります。
- 画面の解像度を変更して使用している場合、デスクトップ画面がパソコン本体のディスプレイ全体に表示されるようにビデオアダプタの設定を変更してください。
Intel製のビデオアダプタを使用している場合、次の手順で設定を変更できます。
- デスクトップ上のなにもないところを右クリックし、「グラフィック プロパティ」をクリックします。
- 表示された画面で「ディスプレイ設定」をクリックします。
- 「縦横比のオプション」ボタンをクリックし、「全画面表示(枠なし)」に設定を変更します。
- Intel製のビデオアダプタを使用している場合で、外部ディスプレイやテレビなどを接続した場合は、以下の設定に変更してください。
- 動作モードが「Intel(R)デュアル・ディスプレイ・クローン」の場合は、パソコン本体側のディスプレイをプライマリデバイスに設定してください。
- 動作モードが「拡張デスクトップ」の場合は、各ディスプレイの縦横は同じ向きに設定してください。
※ 現在の動作モードは次の手順で確認できます。
- デスクトップ上のなにもないところを右クリックし、「グラフィック プロパティ」をクリックします。
- 表示された画面の「動作モード」ドロップダウンリストに、現在の動作モードが表示されます。
- 「彩りプラス」の効果は、印刷には反映されません。
- 「彩りプラス」の効果がかかると、視聴ソフト側の設定は画面に反映されません。
視聴ソフト側の設定を使用したい場合は、「彩りプラス」のチェックを外し再起動してから設定を変更してください。

- InterVideo WinDVD AVC for NECまたはInterVideo WinDVD BD for NECの「ビデオ センター」で調整した画質でご覧になりたい場合は、「彩りプラス」のチェックを外し再起動します。
再起動後「ビデオ センター」で調整を行ってください。
「対処方法」の先頭に戻る
|
 |
関連情報 |
| |
特にありません。
|
 |
補足 |
| |
特にありません。 |
|
|




