|
|
Windows 7のWindowsモビリティセンターでノートパソコンの設定を確認する方法 | ||
Windows 7のWindowsモビリティセンターでノートパソコンの設定を確認する方法 |
|
Q&A番号:011994 更新日:2014/12/26 |
 | Windows 7のWindowsモビリティセンターで、ノートパソコンの設定を確認する方法について教えてください。 |
 | Windowsモビリティセンターでは、画面の明るさやバッテリ残量などの設定を1つの画面で確認したり変更したりできます。 |
はじめに
Windows 7が搭載されているノートパソコンでは、Windowsモビリティセンターを利用して、画面の明るさやバッテリ残量などの設定を確認または変更することができます。
コントロールパネルや通知領域などで個別に設定を確認することなく、1つの画面で、頻繁に利用する設定や状態を確認できます。
操作手順
Windows 7のWindowsモビリティセンターでノートパソコンの設定を確認するには、以下の方法で行うことができます。
Windowsモビリティセンターでノートパソコンの設定を確認するには、次の項目を順に確認してください。
1. Windowsモビリティセンターを起動する方法
Windowsモビリティセンターを起動するには、以下の操作手順を行ってください。
「スタート」→「コントロールパネル」の順にクリックします。
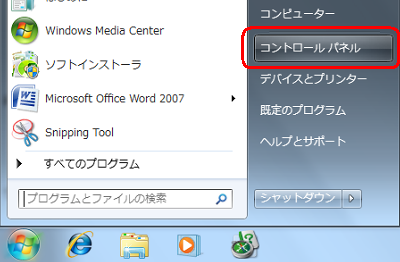
「コントロールパネル」が表示されます。
「ハードウェアとサウンド」をクリックします。
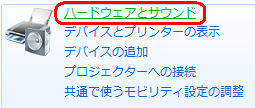
「Windowsモビリティセンター」をクリックします。
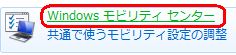
以上で操作完了です。
「Windowsモビリティセンター」が起動したことを確認してください。
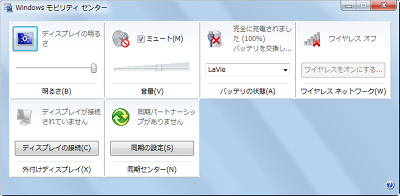
補足
Windowsモビリティセンターは、キーボードのショートカットキーから起動することもできます。
ショートカットキーで起動するには、「 」キーを押しながら「X」キーを押します。
」キーを押しながら「X」キーを押します。
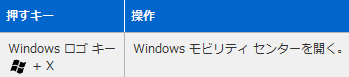
2. Windowsモビリティセンターで設定を確認する方法
Windowsモビリティセンターが起動すると、以下の画面が表示されます。
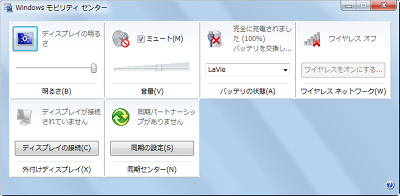
Windowsモビリティセンターでは、ノートパソコンに関する以下の設定を確認または変更することができます。
明るさ
「ディスプレイの明るさ」のつまみを左右に動かして、画面の明るさを調整します。
画面の明るさを電源プランに合わせて調整するには、アイコンをクリックし、「電源オプション」の設定画面から設定を行います。音量
「ミュート」のチェックを外し、つまみを左右に動かして、スピーカーの音量を調整します。
消音にする場合は、「ミュート」にチェックを入れます。バッテリの状態
バッテリの充電状態や残量が表示されます。
ボックスから任意の項目をクリックすると、電源プランを変更することができます。ワイヤレスネットワーク
無線LANの接続状態が表示されます。
「ワイヤレスをオンにする」をクリックすると、ワイヤレスネットワークアダプターのオンとオフを切り替えることができます。外付けディスプレイ
外付けディスプレイの接続状態が確認できます。
外付けディスプレイを接続した状態で「ディスプレイの接続」をクリックすると、接続を検出することができます。
アイコンをクリックすると、ディスプレイの設定を変更することができます。同期センター
進行中のファイル同期の状態を表示したり、新しい同期の開始や同期パートナーシップの設定を行ったりすることができます。
アイコンをクリックすると、同期センターの設定画面が表示されます。
このQ&Aに出てきた用語
|
|
|


 Windowsモビリティセンターでノートパソコンの設定を確認する方法
Windowsモビリティセンターでノートパソコンの設定を確認する方法








