 |
 |
対処方法 |
| |
Word 2007やExcel 2007では、「クリップボード」機能を利用すると複数のデータをコピーして貼り付けられます。
Office 2007では、24個のデータをクリップボードに貼り付けできます。また、クリップボードの任意のデータを利用できます。
(Office以外のアプリケーションでは、1個のデータのみクリップボードに貼り付けできます。また、クリップボードに貼り付けられているデータしか利用できません。)

- ここでは例として、Word 2007で案内しています。
Excel2007でも一部画面は異なりますが、ほぼ同様の操作が可能です。
- 対象機種の確認はここをクリックしてください。
「クリップボード」機能を利用する方法は、次の項目を確認してください。
- クリップボードの表示方法
- クリップボードにデータを貼り付ける方法
- クリップボードのデータを貼り付ける方法
- クリップボードのデータを削除する方法
クリップボードを表示するには、以下の操作手順を行ってください。
【操作手順】
- Word 2007を起動し、「リボン」から「ホーム」タブ→「クリップボード」の
 をクリックします。 をクリックします。

- 画面左側にクリップボードが表示されます。
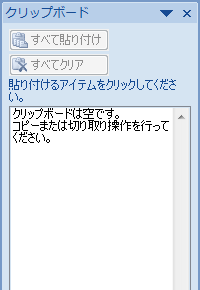
以上で操作完了です。
「対処方法」の先頭に戻る
クリップボードにデータを貼り付けるには、以下の操作手順を行ってください。
【操作手順】
- 文章から、コピーしたい範囲をドラッグして範囲選択します。
ここでは例として、下図のように範囲選択します。

- 範囲選択したところを右クリックし、「コピー」をクリックします。
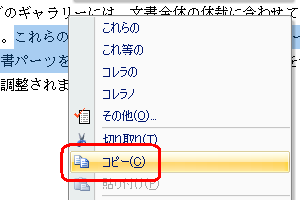
以上で操作完了です。
クリップボードにデータが貼り付いたことを確認してください。
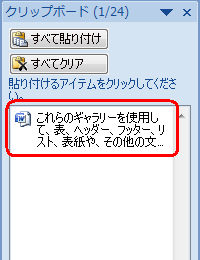
※ Word 2007の場合、最大24個のデータを貼り付けできます。
「対処方法」の先頭に戻る
クリップボードのデータを貼り付けるには、以下の操作手順を行ってください。
【操作手順】
- 貼り付けたい場所にカーソルを移動します。
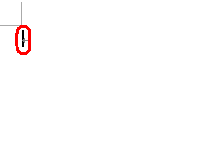
- クリップボードから、貼り付けたいデータを選択(クリック)します。
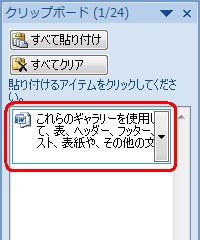
以上で操作完了です。
クリップボードのデータが貼り付いたことを確認してください。

クリップボードのデータをすべて貼り付けたい場合は、クリップボードの「すべて貼り付け」ボタンをクリックします。
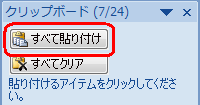
「対処方法」の先頭に戻る
クリップボードのデータを削除するには、以下の操作手順を行ってください。
【操作手順】
- 削除したいデータにマウスポインタを合わせ、右側に表示された▼をクリックします。
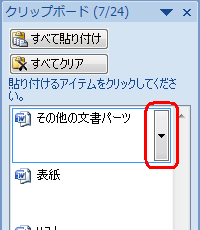
- 表示された項目から、「削除」をクリックします。
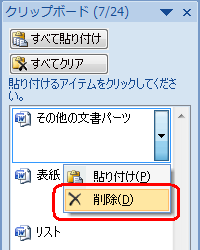
以上で操作完了です。
クリップボードからデータが削除されたことを確認してください。
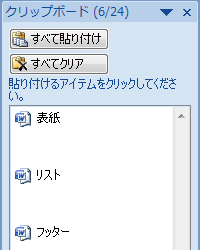
クリップボードにあるデータをすべて削除したい場合は、クリップボードの「すべてクリア」ボタンをクリックします。
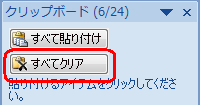
「対処方法」の先頭に戻る
|
 |
関連情報 |
| |
特にありません。
|
|
|




