 |
 |
対処方法 |
| |
2010年1月以降発売のLaVieにプリインストールされている「ECOモード設定ツール」を利用すると、パソコンの使用状況に合わせて電源プランを選択できます。
LaVieの「ECOモード設定ツール」に用意されている電源プランには、2つの電源プランがNECの設定としてあります。
《2つの電源プラン》
ECO、LaVie
※ OS標準設定のバランス、高パフォーマンス、省電力への切り替えも可能です。
- ECOはパフォーマンスよりも電力の節約を優先した設定です。
- LaVieはパフォーマンスと電力の節約のバランスを取った設定です。
- バランスはハードウェアでサポートされている場合に、自動的にパフォーマンスと電力消費のバランスを取る設定です。
- 高パフォーマンスはパフォーマンスを優先しますが、電力の消費が増える可能性がある設定です。
- 省電力は可能な限りコンピューターのパフォーマンスを低下させ、電力の消費を抑える設定です。

LaVie 電源プラン詳細設定については、次の項目を確認してください。
- LaVie 電源プラン詳細設定の起動
- LaVie 電源プラン詳細設定の各項目内容
LaVie 電源プラン詳細設定を起動するには、以下の操作手順を行ってください。
【操作手順】
- 「スタート」→「すべてのプログラム」→「ECOモード設定ツール」→「ECOモード設定ツール」の順にクリックします。
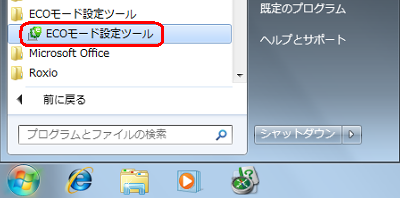
- 電源プラン LaVieから、「詳細設定」ボタンをクリックします。
※ 購入時、電源プランはLaVie設定です。
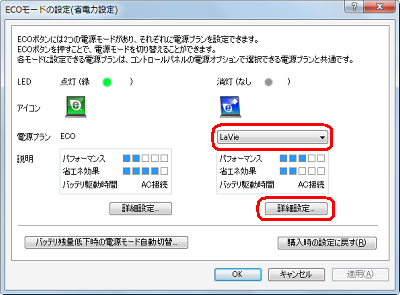
《拡大図》

- 電源プラン LaVieの「詳細設定」画面が表示されます。
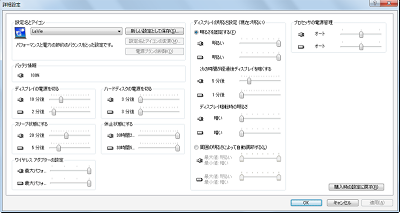
以上で操作完了です。
「対処方法」の先頭に戻る
LaVie 電源プラン詳細設定の各項目の内容については、以下を参照してください。
- 設定名とアイコン
選択されている電源プランの設定名、アイコン、説明文が表示されます。

- バッテリ情報
現在の電源の接続状態やバッテリ残量、残りの駆動時間や充電完了までの予想時間を表示します。
※ 表示される時間については目安の時間となります。設定内容やお使いの環境によっては、表示どおりの時間とならない場合があります。
《ACアダプター接続状態表示》

《バッテリ動作状態表示》
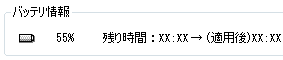
- ディスプレイの電源を切る
パソコンがアイドル状態である場合に、ディスプレイの電源を切るまでの時間を指定します。
《購入時の設定》
ACアダプター接続時:10分後
バッテリ動作時:2分後
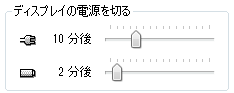
※ スライダーを一番右までもってくると「なし」になり、「ディスプレイの電源を切る」は動作しません。
- ハードディスクの電源を切る
パソコンがアイドル状態である場合に、ハードディスクの電源を切るまでの時間を指定します。
《購入時の設定》
ACアダプター接続時:3分後
バッテリ動作時:3分後
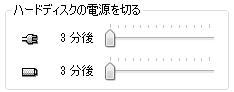
- スリープ状態にする
パソコンがアイドル状態である場合に、スリープ状態にするまでの時間を指定します。
《購入時の設定》
ACアダプター接続時:20分後
バッテリ動作時:5分後
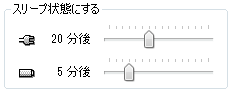
※ スライダーを一番右までもってくると「なし」になり、「スリープ状態にする」は動作しません。
※ 「スリープ状態にする」時間は「休止状態にする」時間より長い時間には設定できません。
- 休止状態にする
パソコンがアイドル状態である場合に、休止状態にするまでの時間を指定します。
《購入時の設定》
ACアダプター接続時:30時間20分後
バッテリ動作時:30時間5分後
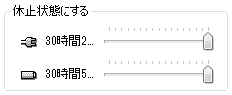
※ スライダーを少し左にもってくると「なし」になり、「休止状態にする」は動作しません。
※ 「休止状態にする」時間は「スリープ状態にする」時間より短い時間には設定できません。
- ディスプレイの明るさ設定
電源プラン使用時のディスプレイの明るさ設定を、「明るさを固定する」または「周囲の明るさによって自動調節する」から選択(クリック)します。
※ 「周囲の明るさによって自動調節する」は、お使いのパソコンが自動輝度センサーを搭載している場合にのみ選択可能です。
《購入時の設定》
ディスプレイの明るさ設定:明るい
ACアダプター接続時:(明るい → 5分後:暗い)
バッテリ動作時:(明るい → 1分後:暗い)
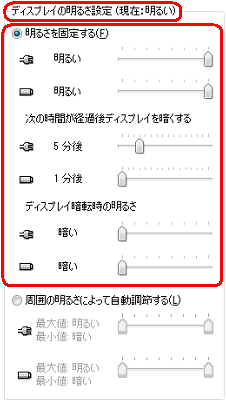
「対処方法」の先頭に戻る
|
 |
関連情報 |
| |
特にありません。
|
 |
補足 |
| |
特にありません。
|
|
|




