|
|
Windows 7でファイルやフォルダーのショートカットをドラッグ&ドロップで作成する方法 | ||
Windows 7でファイルやフォルダーのショートカットをドラッグ&ドロップで作成する方法 |
Q&A番号:012065 更新日:2022/05/24
|
Q&A番号:012065 更新日:2022/05/24 |
 | Windows 7で、ファイルやフォルダーのショートカットをドラッグ&ドロップで作成する方法について教えてください。 |
 | Windows 7では、マウスの右ボタンでドラッグ&ドロップすることで、ファイルやフォルダーのショートカットを任意の場所に作成できます。 |
Windows 7では、マウスの右ボタンでドラッグ&ドロップすることで、ファイルやフォルダーのショートカットを任意の場所に作成できます。
はじめに
Windows 7では、任意のファイルやフォルダーについて、マウスの右ボタンでドラッグ&ドロップすると、ショートカットアイコンを作成することができます。
ショートカットを作成する場所は、デスクトップ上だけでなく、任意のフォルダー上に作成することが可能です。
操作手順
Windows 7でファイルやフォルダーのショートカットをドラッグ&ドロップで作成するには、以下の操作手順を行ってください。
ここでは例として、「サンプルミュージック」フォルダーのショートカットを、デスクトップ上に作成します。
タスクバーから「エクスプローラー」をクリックします。

ショートカットを作成したいファイルやフォルダーを表示します。
ここでは例として、「サンプルミュージック」フォルダーを表示します。
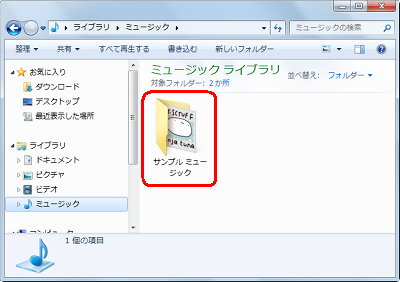
ショートカットを作成したいファイルやフォルダーをマウスの右ボタンで押しながら、ショートカットを表示したい場所まで移動し、マウスの右ボタンから指を離します。
ここでは例として、「サンプルミュージック」フォルダーをデスクトップ上にドラッグ&ドロップします。
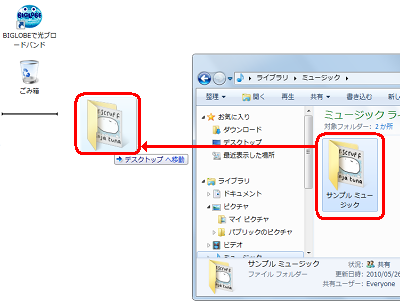
表示された一覧から、「ショートカットをここに作成」をクリックします。
※ 「キャンセル」をクリックすると、ショートカットの作成を中止することができます。
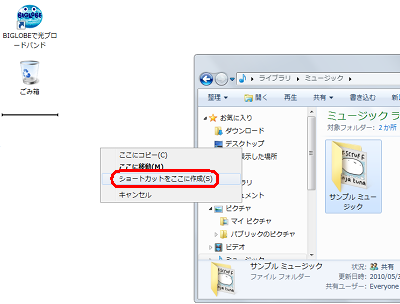
以上で操作完了です。
ファイルやフォルダーのショートカットアイコンが作成されていることを確認してください。

このQ&Aに出てきた用語
|
|
|


 ファイルやフォルダーのショートカットをドラッグ&ドロップで作成する方法
ファイルやフォルダーのショートカットをドラッグ&ドロップで作成する方法








