|
|
Windows 7のWindows Liveメール(2009)でメールデータの保存場所を変更する方法 | ||
Windows 7のWindows Liveメール(2009)でメールデータの保存場所を変更する方法 |
|
Q&A番号:012071 更新日:2016/07/14 |
 | Windows 7のWindows Liveメール(2009)で、メールデータの保存場所を変更する方法について教えてください。 |
 | Windows 7のWindows Liveメール(2009)では、メールデータの保存場所を、既定のCドライブから任意の場所に変更できます。 |
はじめに
Windows 7のWindows Liveメール(2009)の初期設定では、メールデータは、Cドライブの「Users」フォルダー配下「Windows Live Mail」フォルダー内に保存されています。
※ 「Windows Live Mail」フォルダーは、Windows Liveメールを利用する際に自動的に作成されます。
メールデータの保存場所は、任意の場所に変更することができます。メールデータの一部を外部メモリーに取り出す可能性がある場合は、保存場所を作業しやすい場所に変更しておくと、効率よく作業を行うことができます。
※ 保存場所を変更すると、過去のメールデータも変更先にすべてコピーされます。
操作手順
Windows 7のWindows Liveメール(2009)でメールデータの保存場所を変更するには、以下の操作手順を行ってください。
Windows Liveメール(2009)を起動し、ツールバーから「メニュー」をクリックして、表示された一覧から「オプション」をクリックします。
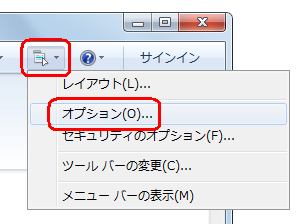
「オプション」が表示されます。
「詳細設定」タブをクリックし、「メンテナンスとトラブルシューティング」欄の「メンテナンス」をクリックします。
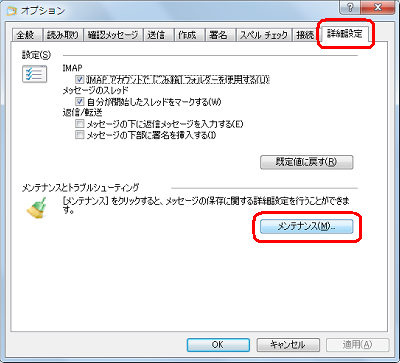
「メンテナンス」が表示されます。
「メッセージのクリーンアップ」欄から「保存フォルダー」をクリックします。
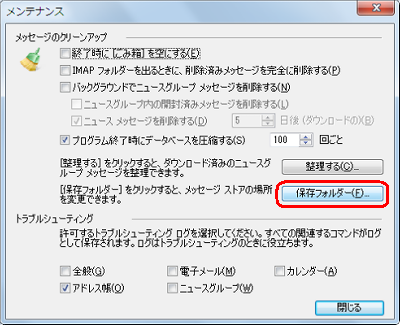
「保存場所」が表示されます。
「変更」をクリックします。
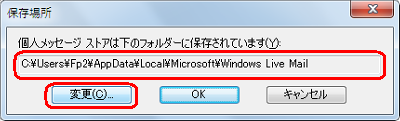
※ 保存フォルダーを元に戻す可能性がある場合は、表示されている現在の保存場所を控えておきます。「フォルダーの参照」が表示されます。
一覧からメールデータを保存したいフォルダーをクリックし、「OK」をクリックします。
ここでは例として、ローカルディスク(D:)の「Windows Live Mail」フォルダーをクリックします。
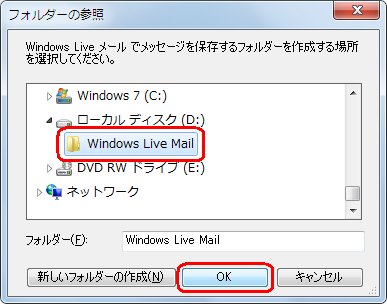
※ フォルダー名に全角文字が使用されているフォルダーは指定できません。「保存場所」画面に戻ります。
「個人メッセージストアは下のフォルダーに保存されています」ボックスに、指定したフォルダー名が表示されていることを確認し、「OK」をクリックします。
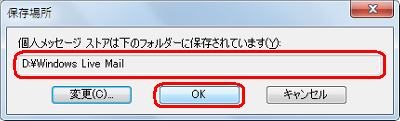
「新しいストアの場所は…」というメッセージが表示されたら、「OK」をクリックします。
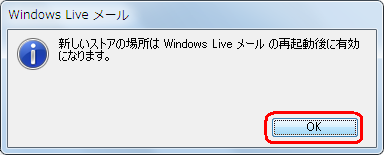
「メンテナンス」画面に戻ったら、「閉じる」をクリックします。
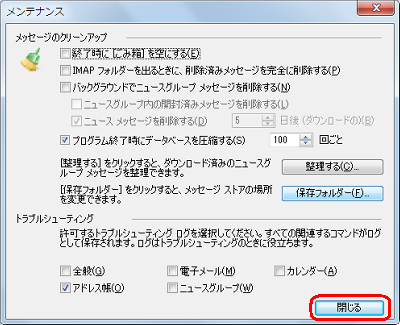
「オプション」画面に戻ったら、「OK」をクリックします。
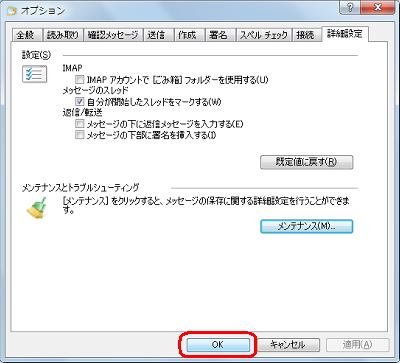
「Windows Liveメール」画面に戻ったら、「閉じる」をクリックして終了します。
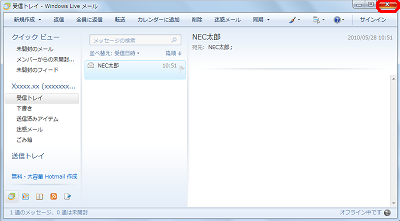
以上で操作完了です。
Windows Liveメールを再起動し、メールの送受信後、設定した保存場所にメールデータが保存されることを確認してください。
このQ&Aに出てきた用語
|
|
|


 Windows 8 / 8.1のWindows Liveメール(2012)でメールデータの保存場所を変更する方法
Windows 8 / 8.1のWindows Liveメール(2012)でメールデータの保存場所を変更する方法








