|
|
Windows 7のWindows Media Player 12で画像をスライドショーで表示させる方法 | ||
Windows 7のWindows Media Player 12で画像をスライドショーで表示させる方法 |
Q&A番号:012128 更新日:2020/03/06
|
Q&A番号:012128 更新日:2020/03/06 |
 | Windows 7のWindows Media Player 12で、画像をスライドショーで表示させる方法について教えてください。 |
 | Windows Media Player 12の画像ライブラリを表示し、すべての画像ファイルを再生してスライドショーで表示できます。 |
Windows Media Player 12の画像ライブラリを表示し、すべての画像ファイルを再生してスライドショーで表示できます。
はじめに
Windows 7のWindows Media Player 12では、画像ライブラリ内の画像をスライドショーで表示することができます。
既定ではピクチャフォルダーが指定されていますが、そのほかのフォルダーを追加して画像を表示することもできます。
画像ライブラリにフォルダーを追加する方法は、以下の情報を参照してください。
 Windows 7のWindows Media Playerで画像を追加する方法
Windows 7のWindows Media Playerで画像を追加する方法
操作手順
Windows 7のWindows Media Player 12で画像をスライドショーで表示させるには、以下の操作手順を行ってください。
Windows Media Player 12を起動し、ナビゲーションウィンドウから「画像」をクリックします。
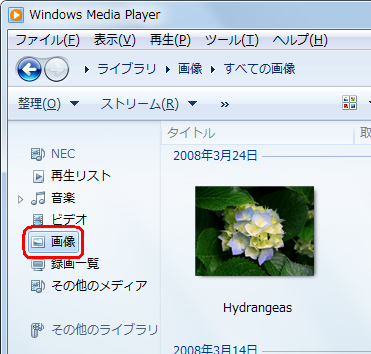
表示される最初の画像をダブルクリックします。
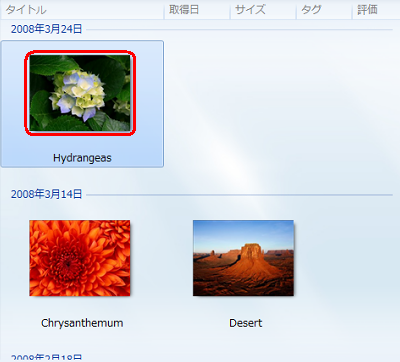
補足
画像を右クリックし、「すべて再生」をクリックすることでも同様の操作が可能です。
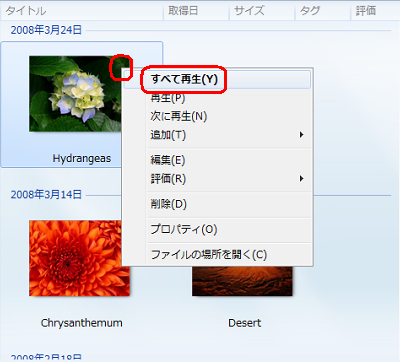
以上で操作完了です。
画像のスライドショーが始まることを確認してください。
補足
画像のスライドショー中に、「停止」「前へ」「一時停止」「再生」「次へ」などの機能も利用できます。
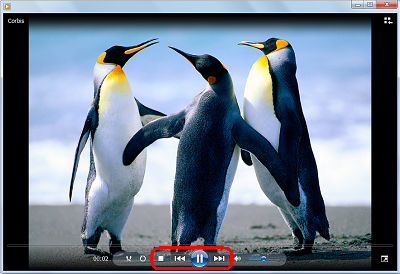
画像のスライドショーが終了すると下記の画面が表示されます。
画像一覧が表示される画面に戻る場合は、「ライブラリに移動」をクリックします。
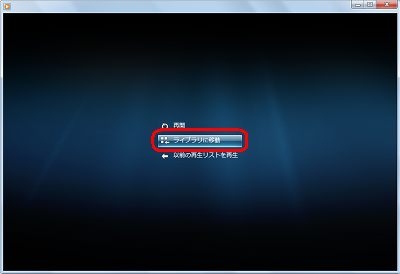
このQ&Aに出てきた用語
|
|
|











