|
|
Excel 2010でページ番号を印刷する方法 | ||
Excel 2010でページ番号を印刷する方法 |
Q&A番号:012234 更新日:2021/03/03
|
Q&A番号:012234 更新日:2021/03/03 |
 | Excel 2010で、ページ番号を印刷する方法について教えてください。 |
 | ヘッダーまたはフッターの機能を利用して、任意の位置にページ番号を表示して印刷できます。 |
ヘッダーまたはフッターの機能を利用して、任意の位置にページ番号を表示して印刷できます。
はじめに
Excel 2010では、ヘッダーまたはフッターの機能を利用して、表示させたページ番号を印刷することができます。
複数ページの表を印刷した場合、ページ番号を追加することで、参照しているページ数を確認できるようになります。
ページ番号の表示位置は、ヘッダーまたはフッターの左・中央・右の3つの位置から選ぶことができます。
※ Office製品の詳細については、Microsoft社に確認してください。
 Microsoft Office ヘルプとトレーニング
Microsoft Office ヘルプとトレーニング
操作手順
Excel 2010でページ番号を印刷するには、以下の操作手順を行ってください。
任意のファイルを表示します。
リボンから「表示」タブをクリックし、「ブックの表示」グループの「ページレイアウト」をクリックして、ページ番号を表示したい位置をクリックします。
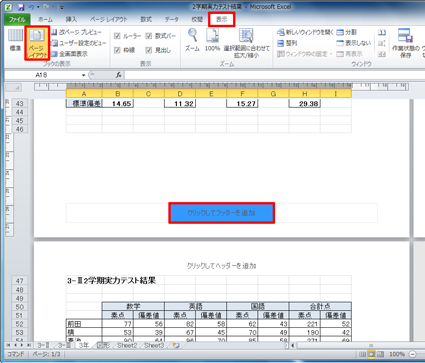
リボンから「デザイン」タブをクリックし、「ヘッダー/フッター要素」グループから「ページ番号」をクリックしたら、指定した位置に「&[ページ番号]」と表示されたことを確認します。
![リボンから「デザイン」タブをクリックし、「ヘッダー/フッター要素」グループから「ページ番号」をクリックしたら、指定した位置に「&[ページ番号]」と表示されたことを確認します](/qasearch/1007/doc/answer/image/012/012234/012234b.png)
補足
<1>や -1- のようにページ番号を装飾したい場合は、「&[ページ番号]」の前後に記号を入力します。
(例)ページ番号を<1>と表示する場合
![ページ番号の装飾のために記号を入力したい場合は、「&[ページ番号]」の前後に記号を入力します](/qasearch/1007/doc/answer/image/012/012234/012234d.png)
ヘッダーおよびフッターの入力エリア以外の場所をクリックし、該当のページ番号が表示されることを確認します。
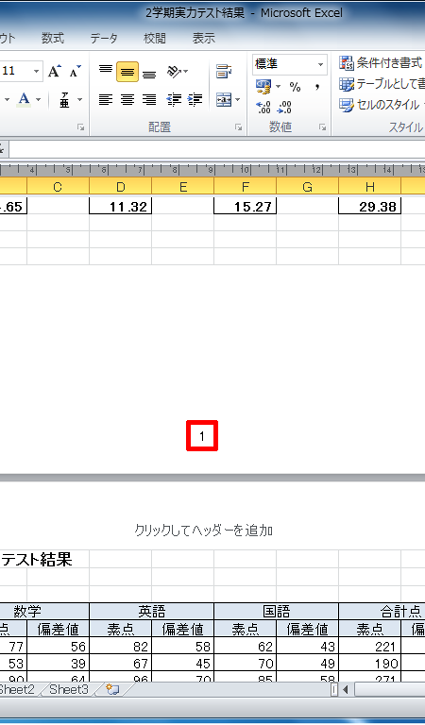
以上で操作完了です。
補足
印刷プレビューから、ページ番号が印刷時に表示されるか確認できます。
印刷プレビューを確認するには、以下の情報を参照してください。
 Excel 2010で印刷プレビューを確認する方法
Excel 2010で印刷プレビューを確認する方法
関連情報
このQ&Aに出てきた用語
|
|
|










