|
|
Outlook 2010でスレッドの表示形式を変更する方法 | ||
Outlook 2010でスレッドの表示形式を変更する方法 |
|
Q&A番号:012259 更新日:2020/08/27 |
 | Outlook 2010で、スレッドの表示形式を変更する方法について教えてください。 |
 | 受信トレイのスレッド内に関連する送信済みメールを表示したり、最新スレッドのメッセージを常に展開して表示したりするなど、スレッドの表示形式を変更できます。 |
はじめに
Outlook 2010では、スレッド表示機能を有効にすると、同じ件名でやりとりしたメールがスレッドとしてまとめて表示されます。
※ スレッド表示を有効にする方法については、以下の情報を参照してください。
 Outlook 2010で関連するメールをまとめて表示(スレッド表示)する方法
Outlook 2010で関連するメールをまとめて表示(スレッド表示)する方法
スレッドの表示形式は、以下の4とおりに設定することができます。
- 他のフォルダーのメッセージを表示:他のフォルダーにある関連するメッセージをまとめて表示します。
- 件名の上に差出人を表示する:件名の上に、スレッドでやりとりした差出人が表示されます。
- スレッドを常に展開:スレッド内のメッセージの一覧を常に展開した状態で表示します。
- クラシックビューを使用する:古いメールから階層表示になり、新しいメールが下に追加されます。
設定してすぐに表示が変わらない場合は、Outlookを再起動してください。
操作手順
Outlook 2010でスレッドの表示形式を変更するには、以下の操作手順を行ってください。
以下の該当する項目を確認してください。
1. 他のフォルダーのメッセージを表示する
この設定を行うと、関連するスレッド内で受信メールに加えて送信済みメールもまとめて表示することができます。
他のフォルダーのメッセージを表示するには、以下の操作手順を行ってください。
リボンから「表示」タブをクリックし、「スレッド」グループの「スレッドの設定」をクリックします。
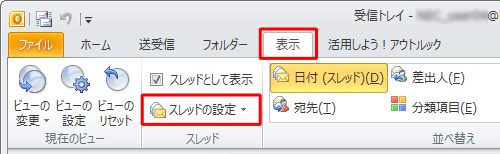
表示された一覧から「他のフォルダーのメッセージを表示」をクリックします。
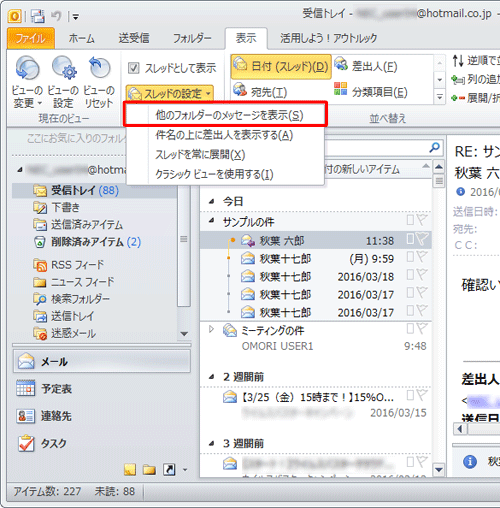
スレッドをクリックし、設定した内容で、スレッドが表示されることを確認します。
ここでは例として、受信トレイのスレッド内に、関連する送信済みメールが表示されます。
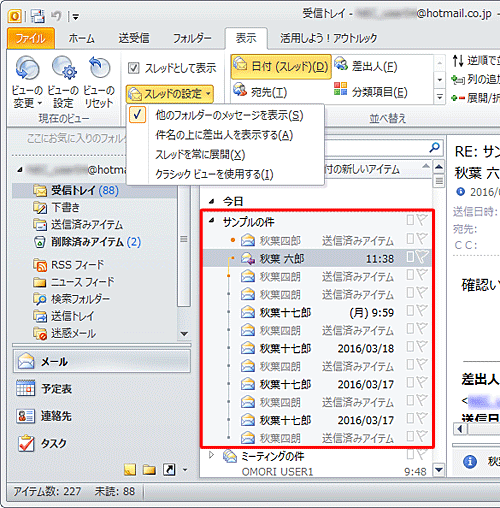
以上で操作完了です。
2. 件名の上に差出人を表示する
この設定を行うと、スレッドのはじめに、やりとりしたすべての差出人が表示され、次に件名が表示されます。
件名の上に差出人を表示するには、以下の操作手順を行ってください。
リボンから「表示」タブをクリックし、「スレッド」グループの「スレッドの設定」をクリックします。
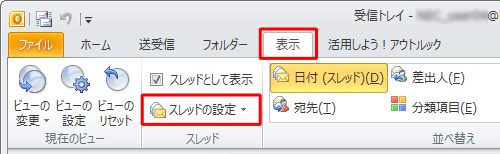
表示された一覧から「件名の上に差出人を表示する」をクリックします。
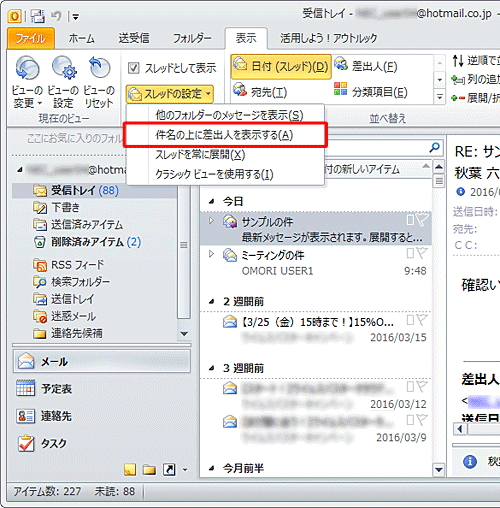
設定した内容で、スレッドが表示されることを確認します。
件名より上に、スレッドでやりとりした相手がすべて表示されます。
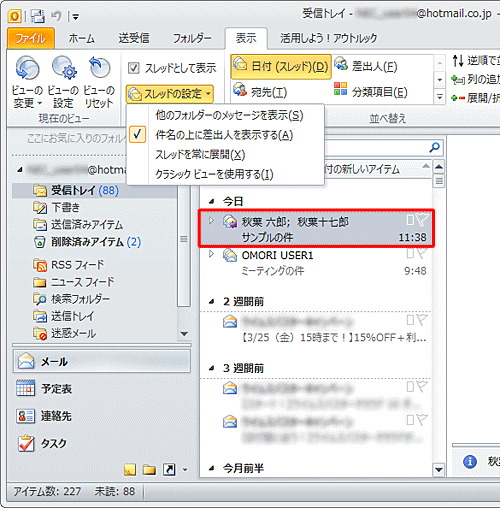
以上で操作完了です。
3. スレッドを常に展開する
この設定を行うと、最新のスレッドのメッセージ一覧を、常に展開した状態で表示することができます。
スレッドを常に展開するには、以下の操作手順を行ってください。
リボンから「表示」タブをクリックし、「スレッド」グループの「スレッドの設定」をクリックします。
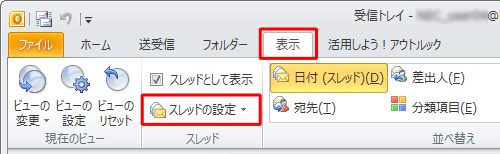
表示された一覧から「スレッドを常に展開」をクリックします。
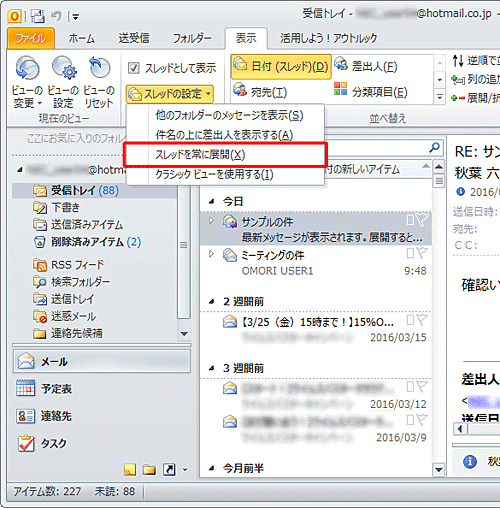
設定した内容で、スレッドが表示されることを確認します。
最新のスレッドのメッセージが、展開された状態で表示されます。
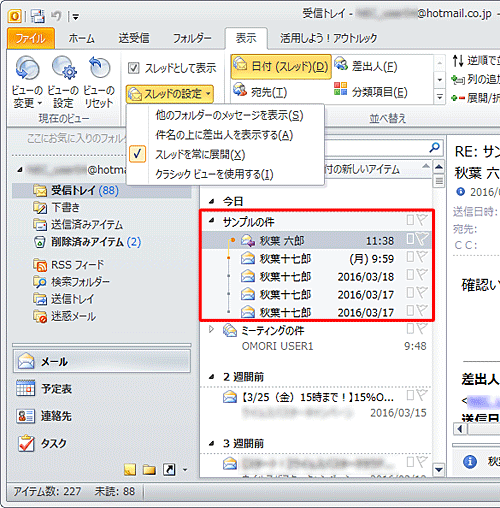
以上で操作完了です。
4. クラシックビューを使用する
初期の状態では、スレッド内の新しいメッセージは一番上に表示されますが、この設定を行うと、古いメールから階層表示されます。
クラシックビューを使用するには、以下の操作手順を行ってください。
リボンから「表示」タブをクリックし、「スレッド」グループの「スレッドの設定」をクリックします。
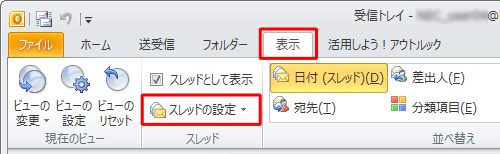
表示された一覧から「クラシックビューを使用する」をクリックします。
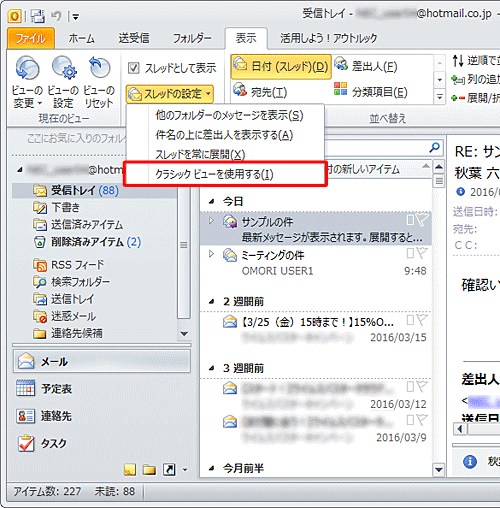
スレッドをクリックし、設定した内容で、スレッドが表示されることを確認します。
最新のスレッドが、クラッシックビュー表示に切り替わります。
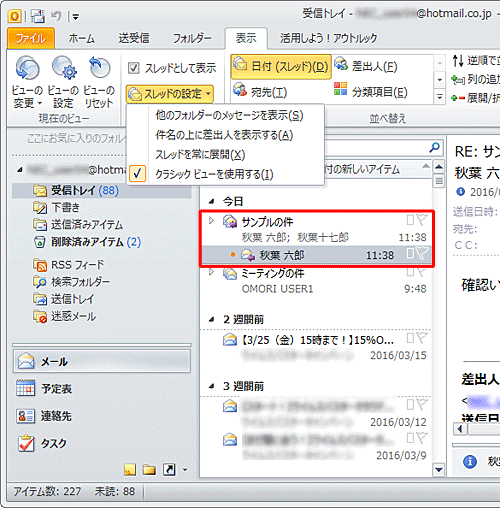
スレッドを展開すると、古いメールから順に階層で表示されます。
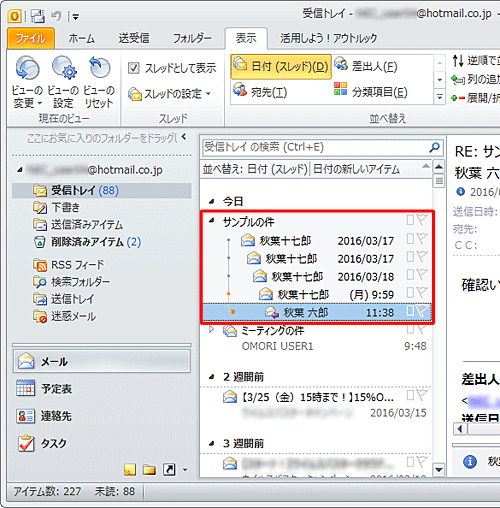
以上で操作完了です。
関連情報
このQ&Aに出てきた用語
|
|
|











