|
|
Outlook 2010でメールアカウントを設定する方法 | ||
Outlook 2010でメールアカウントを設定する方法 |
|
Q&A番号:012459 更新日:2025/04/03 |
 | Outlook 2010で、メールアカウントを設定する方法について教えてください。 |
 | Outlook 2010でメールの送受信を行うには、初めにメールアカウントの設定を行う必要があります。 |
はじめに
Outlook 2010では、電子メールアカウント(メールアドレスなどの情報)を作成して初めて、該当するメールアドレスのメールを受信または送信できるようになります。
- 契約しているプロバイダーから配布されたメールアカウントを設定する場合は、アカウントに関する資料を手元に用意して操作を行ってください。
- アカウント情報やインターネット接続設定でご不明な点は、契約しているプロバイダーへ確認してください。
- 電子メールアカウントの設定は、インターネットに接続した状態で行ってください。
ここでは、初めてOutlookを起動してメールアカウントを設定する方法について案内します。
メールアカウントを追加する方法については、以下の情報を参照してください。
 Outlook 2010でメールアカウントを追加する方法
Outlook 2010でメールアカウントを追加する方法
操作手順
Outlook 2010でメールアカウントを設定するには、以下の操作手順を行ってください。
「スタート」→「すべてのプログラム」→「Microsoft Office」→「Microsoft Outlook 2010」の順にクリックします。
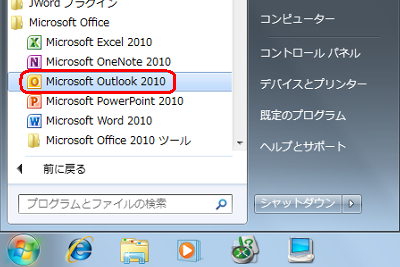
補足
Outlook 2010の起動時に「プロダクトキーの入力」画面が表示された場合は、以下の情報を参照してください。
 Excel 2010やWord 2010などを起動したときに「プロダクトキーの入力」画面が表示された場合の対処方法
Excel 2010やWord 2010などを起動したときに「プロダクトキーの入力」画面が表示された場合の対処方法「Microsoft Outlook 2010スタートアップ」が表示されたら、「次へ」をクリックします。
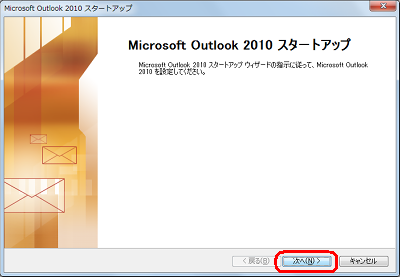
「電子メールアカウント」が表示されます。
「はい」をクリックし、「次へ」をクリックします。
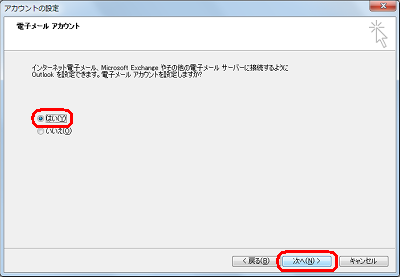
「自動アカウントセットアップ」が表示されます。
「自分で電子メールやその他のサービスを使うための設定をする (手動設定)」をクリックし、「次へ」をクリックします。
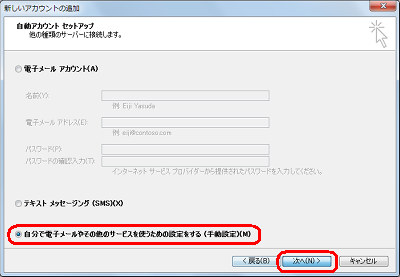
補足
自動設定が可能なメールアカウントの場合は、「電子メールアカウント」をクリックして、メールアドレスとパスワードなどを入力して設定を行います。
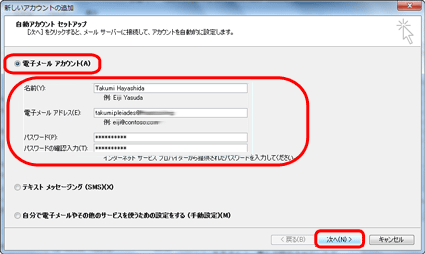
「サービスの選択」が表示されます。
「インターネット電子メール」をクリックし、「次へ」をクリックします。
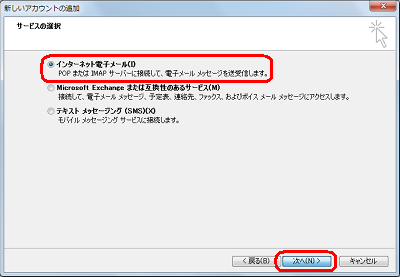
「インターネット電子メール設定」が表示されます。
契約しているプロバイダーの設定資料を参照し、「ユーザー情報」「サーバー情報」「メールサーバーへのログオン情報」欄を入力します。
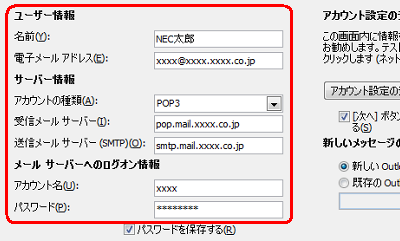
補足
- 「名前」:任意の名前を入力します。ここで設定した名前が、メールの送信者名として表示されます。
- 「電子メールアドレス」:プロバイダーから指定されたメールアドレスを入力します。
- 「アカウントの種類」:「POP3」または「IMAP」のどちらかクリックします。
- 「受信メールサーバー」:プロバイダーから指定された受信(POP)サーバー名を入力します。
- 「送信メールサーバー」:プロバイダーから指定された送信(SMTP)サーバー名を入力します。
- 「アカウント名」:プロバイダーから指定されたアカウント名を入力します。
- 「パスワード」:上記「アカウント名」のパスワードを入力します。
※ 「名前」ボックス以外は、半角英数文字で入力します。
「アカウント設定のテスト」をクリックします。
※ インターネットに接続されていない場合は手順9に進みます。
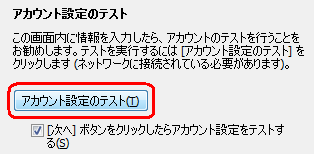
手順6で設定した内容を基に、送受信メールサーバーへの接続の確認と、設定したメールアドレス宛にテストメールが送信されます。
正しく設定できている場合
「すべてのテストが完了しました。」と表示されます。「閉じる」をクリックします。

「ユーザー情報」または「サーバー情報」に誤りがある場合
下記のようなエラーが表示されます。「閉じる」をクリックします。「電子メールアドレスを確認してください。」
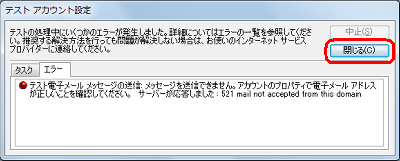
「受信メールサーバーの設定を確認してください。」

「送信メールサーバーの設定を確認してください。」
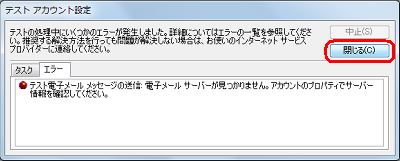
「受信メールサーバーおよび送信メールサーバーの設定を確認してください。」

「メールサーバーへのログオン情報」に誤りがある場合
「次のサーバーのアカウント名とパスワードを入力してください。」と表示されます。
「ユーザー名」(アカウント名)と「パスワード」ボックスに入力し、「OK」をクリックします。
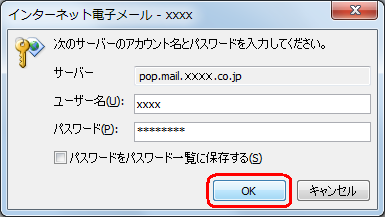
「[次へ]ボタンをクリックしたらアカウント設定をテストする」のチェックを外し、「次へ」をクリックします。
![「[次へ]ボタンをクリックしたらアカウント設定をテストする」のチェックを外し、「次へ」をクリックします](/qasearch/1007/doc/answer/image/012/012459/012459o.png)
「セットアップの完了」と表示されたら、「完了」をクリックします。
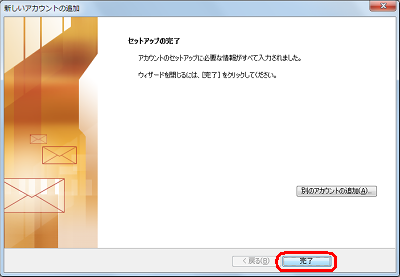
以上で操作完了です。
Outlook 2010が起動し、作成したメールアカウントで電子メールを利用できることを確認してください。
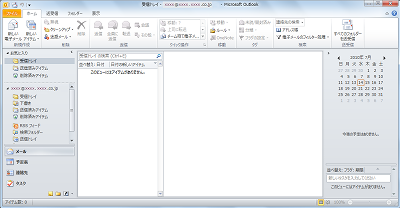
関連情報
Q&Aをご利用いただきありがとうございます
この情報はお役に立ちましたか?
お探しの情報ではなかった場合は、Q&A検索から他のQ&Aもお探しください。
 Q&A検索 - トップページ
Q&A検索 - トップページ
 パソコン用語集
パソコン用語集
|
|
|


 Outlook 2013でメールアカウントを新規登録する方法
Outlook 2013でメールアカウントを新規登録する方法








