|
|
Windows 7で言語バーの一部が表示されない場合の対処方法 | ||
Windows 7で言語バーの一部が表示されない場合の対処方法 |
Q&A番号:012463 更新日:2016/08/30
|
Q&A番号:012463 更新日:2016/08/30 |
 | Windows 7で、言語バーの一部が表示されない場合の対処方法について教えてください。 |
 | 言語バーの表示設定が変更されていると、既定のメニューが表示されない可能性があります。 |
言語バーの表示設定が変更されていると、既定のメニューが表示されない可能性があります。
はじめに
Windows 7では、言語バーの一部(「入力モード」や「変換モード」など)が表示されなくなる場合があります。
この場合、言語バーのオプションで一部の設定が変更されている可能性があります。
既定の場合
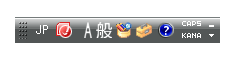
一部が非表示の場合
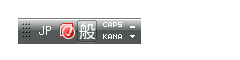
※ ここでは例として、Microsoft Office IME 2007で案内しています。Microsoft IMEなどでも一部画面は異なりますが、ほぼ同様の操作が可能です。
操作手順
Windows 7で言語バーの一部が表示されない場合は、以下の操作手順を行ってください。
言語バーの右下にある「▼」(オプション)をクリックします。
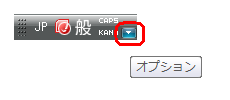
表示された一覧から不足している項目(チェックが外れている項目)をクリックします。
ここでは例として、「入力モード」をクリックします。
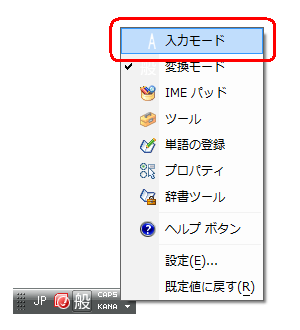
補足
一覧に設定したい項目が表示されていない場合は、以下の情報を参照してください。
 Windows 7で言語バーのオプションに「入力モード」などの項目が表示されない場合の対処方法
Windows 7で言語バーのオプションに「入力モード」などの項目が表示されない場合の対処方法言語バーに手順2で追加した「入力モード」が表示されます。
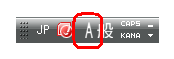
ほかに不足している項目がある場合は、手順1から繰り返します。
以上で操作完了です。
言語バーの表示が戻ったことを確認してください。
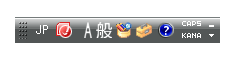
補足
言語バーを初期状態に戻したい場合は、手順2で「既定値に戻す」をクリックします。
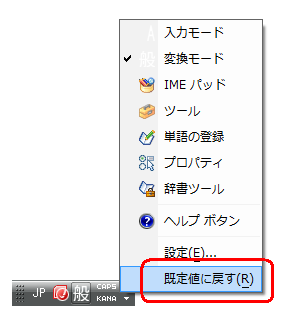
|
|
|











