|
|
Windows 7でスクリーンセーバーの設定を解除する方法 | ||
Windows 7でスクリーンセーバーの設定を解除する方法 |
Q&A番号:012555 更新日:2021/10/29
|
Q&A番号:012555 更新日:2021/10/29 |
 | Windows 7で、スクリーンセーバーの設定を解除する方法について教えてください。 |
 | スクリーンセーバーを使用することで、パスワード保護によるセキュリティの向上になりますが、必要ない場合は解除できます。 |
スクリーンセーバーを使用することで、パスワード保護によるセキュリティの向上になりますが、必要ない場合は解除できます。
はじめに
Windows 7では、設定したスクリーンセーバーが不要になった場合、解除して起動しないように設定を変更できます。
スクリーンセーバーを解除すると、会社内や公共の場などでは、パソコンから離れたとき第三者に画面を見られる可能性があります。
セキュリティ保護の観点から、席を外す際にパソコンを手動でロックする対策を行うことをおすすめします。
操作手順
Windows 7でスクリーンセーバーの設定を解除するには、以下の操作手順を行ってください。
「スタート」→「コントロールパネル」の順にクリックします。
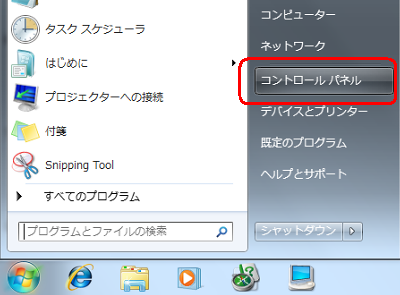
「コントロールパネル」が表示されます。
「デスクトップのカスタマイズ」をクリックします。
※ 表示方法がアイコンの場合は「カテゴリ」をクリックして表示方法をカテゴリに切り替えます。
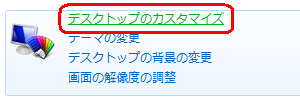
補足
Windows 7 Starterを利用している場合は、「デザイン」をクリックします。
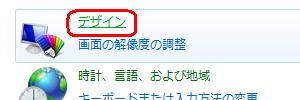
「個人設定」欄の「スクリーンセーバーの変更」をクリックします。
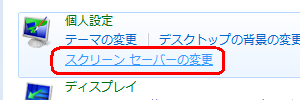
補足
Windows 7 Starterを利用している場合は、「ディスプレイ」欄の「スクリーンセーバーの変更」をクリックします。
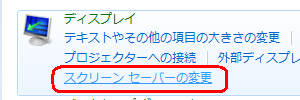
「スクリーンセーバーの設定」が表示されます。
「スクリーンセーバー」ボックスから「(なし)」をクリックします。
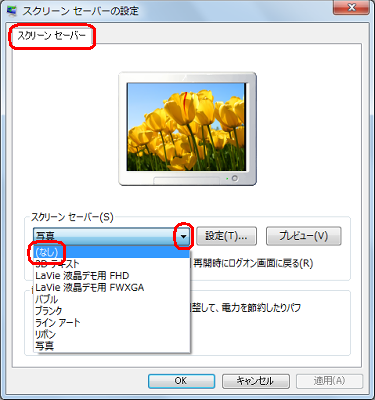
「OK」をクリックします。
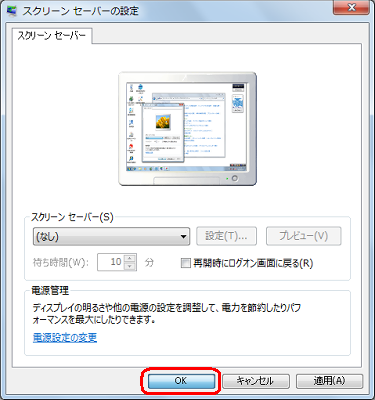
以上で操作完了です。
スクリーンセーバーが起動しないことを確認してください。
このQ&Aに出てきた用語
|
|
|


 スクリーンセーバーの設定を解除する方法
スクリーンセーバーの設定を解除する方法








