|
|
Word 2010で同じ宛名ラベルを複数枚作成する方法 | ||
Word 2010で同じ宛名ラベルを複数枚作成する方法 |
|
Q&A番号:012568 更新日:2021/07/14 |
 | Word 2010で、同じ宛名ラベルを複数枚作成する方法について教えてください。 |
 | 任意のテンプレートを設定して、同じ宛名ラベルを複数枚作成できます。 |
はじめに
Word 2010では、「差し込み文書」の「ラベル」機能を利用して、同じ内容の宛名ラベルを複数枚作成することができます。
使用するラベルは既存の製品から選択でき、ラベルの余白や間隔などサイズの詳細を設定することもできます。
※ Office製品の詳細については、Microsoft社に確認してください。
 Microsoft Office ヘルプとトレーニング
Microsoft Office ヘルプとトレーニング
操作手順
Word 2010で同じ宛名ラベルを複数枚作成するには、以下の操作手順を行ってください。
「リボン」から「差し込み文書」タブをクリックし、「作成」グループの「ラベル」をクリックします。
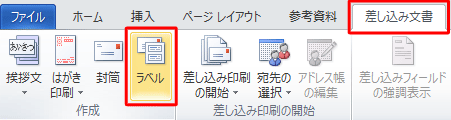
「宛名ラベル作成」が表示されます。
「ラベル」タブをクリックし、「オプション」をクリックします。
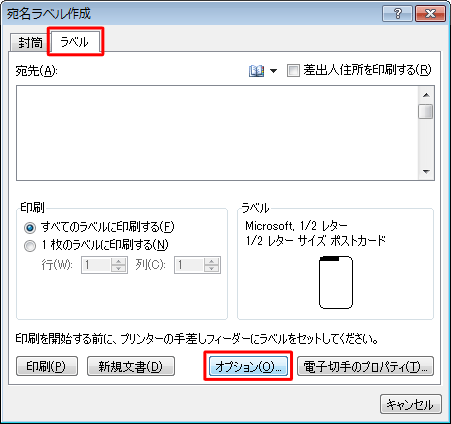
「ラベルオプション」が表示されます。
「ラベル」欄から、以下の項目を設定して「OK」をクリックします。- 「ラベルの製造元」ボックスの「▼」をクリックし、使用するラベルのメーカーをクリックします。
- 「製品番号」ボックスの一覧から、任意の項目をクリックします。
ここでは例として、下図のように設定します。

補足
「サイズの詳細」をクリックすると、ラベルサイズを詳細に設定できます。
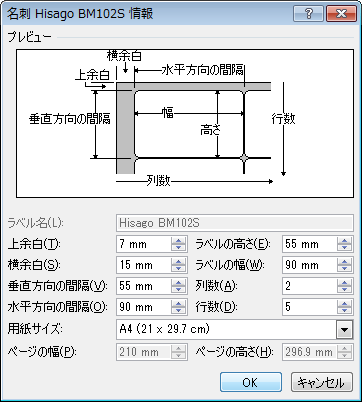
「宛名ラベル作成」画面に戻ったら、「宛先」ボックスに印刷する文字列(宛先の住所など)を入力し、「新規文書」をクリックします。
ここでは例として、下図のように入力します。
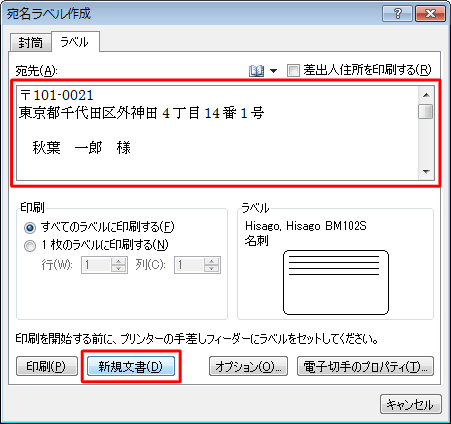
新しいウィンドウが開き、設定した内容で作成された宛名ラベルが表示されます。
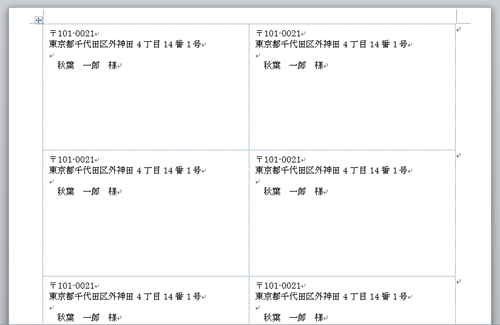
プリンターに宛名ラベル(白紙)をセットします。
「リボン」から「ファイル」タブをクリックし、「印刷」をクリックします。
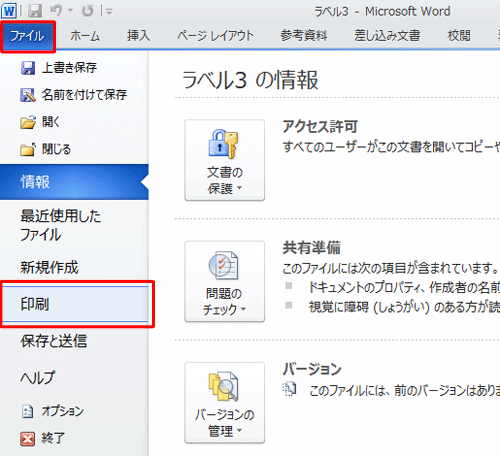
「プリンター」欄に使用するプリンターが正しく表示されていることを確認し、「印刷」をクリックします。
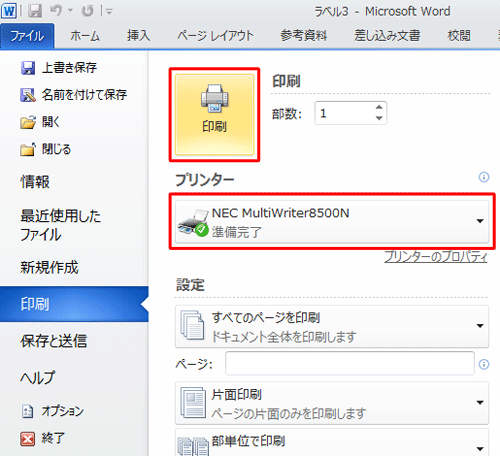
※印刷を行うには、パソコンにプリンターを接続し、プリンターの設定が完了している必要があります。
以上で操作完了です。
同じ宛名ラベルが、複数枚作成されたことを確認してください。
このQ&Aに出てきた用語
|
|
|


 Wordで同じ宛名ラベルを複数枚作成する方法
Wordで同じ宛名ラベルを複数枚作成する方法







