|
|
Excel 2010でセルにコメントを挿入および印刷する方法 | ||
Excel 2010でセルにコメントを挿入および印刷する方法 |
|
Q&A番号:012632 更新日:2023/06/08 |
 | Excel 2010で、セルにコメントを挿入および印刷する方法について教えてください。 |
 | セルにコメントを挿入すると、セルのデータとは別に、メモや連絡事項などを記載することができます。 |
はじめに
Excel 2010では、セルに入力したデータとは別に、注釈やメモなどをコメントとして挿入することができます。
コメントを挿入したセルにマウスポインターを合わせると、コメントの内容が表示されます。
ファイルを印刷するときは、コメントを表示する設定を行うことで、コメントの内容も印刷することができます。
※ お探しの情報ではない場合は、Q&A検索から他のQ&Aもお探しください。
 Q&A検索 - トップページ
Q&A検索 - トップページ
操作手順
Excel 2010でセルにコメントを挿入および印刷するには、以下の操作手順を行ってください。
以下の該当する項目を確認してください。
1. コメントを挿入する方法
セルにコメントを設定するには、以下の操作手順を行ってください。
コメントを挿入したいセルを右クリックし、表示された一覧から「コメントの挿入」をクリックします。
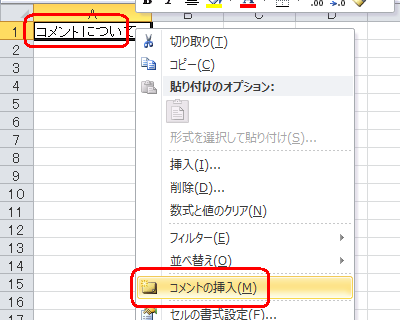
セルの右上に赤い三角形が付いて、セルの右側にコメントを入力するボックスが表示されます。
ボックスにコメントを入力したら、ほかのセルをクリックします。
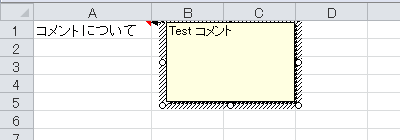
以上で操作完了です。
セルにマウスポインターを合わせてコメントが表示されることを確認してください。
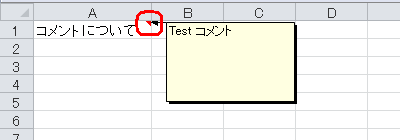
2. コメントを印刷する方法
初期の状態ではコメントを印刷できませんが、「ページ設定」でコメントの設定を行うと印刷できます。
コメントを印刷するには、以下の操作手順を行ってください。
印刷したいコメントが挿入されているセルを右クリックし、表示された一覧から「コメントの表示/非表示」をクリックします。
※ コメントは必ず表示するようにしてください。
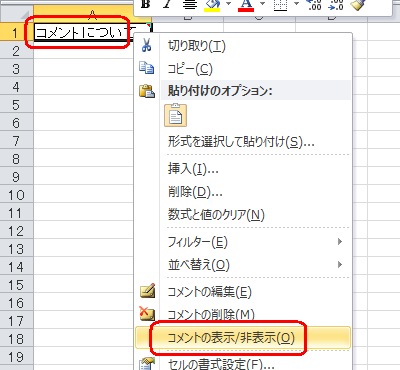
リボンから「ファイル」タブをクリックし、「印刷」をクリックします。
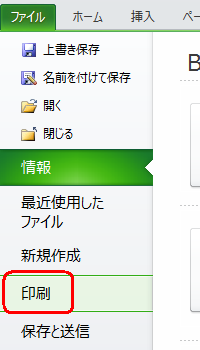
「設定」欄から、「ページ設定」をクリックします。
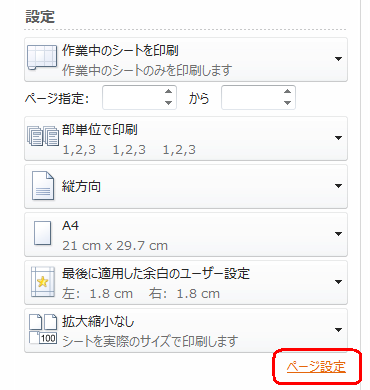
「ページ設定」が表示されます。
「シート」タブをクリックし、「コメント」ボックスから「画面表示イメージ」をクリックして、「OK」をクリックします。
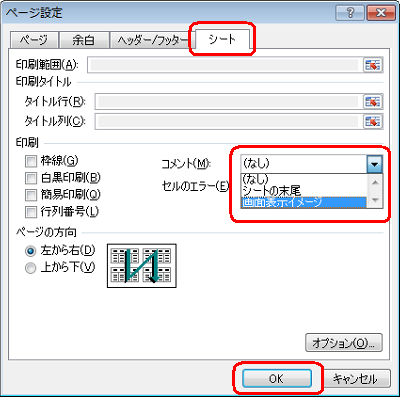
以上で操作完了です。
ファイルを印刷したときに、コメントの内容も印刷されることを確認してください。
印刷プレビュー画面(一例)
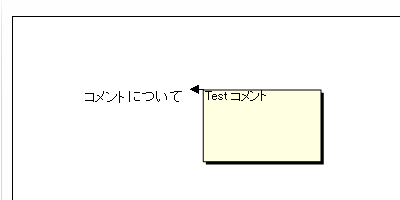
このQ&Aに出てきた用語
Q&Aをご利用いただきありがとうございます
この情報はお役に立ちましたか?
お探しの情報ではなかった場合は、Q&A検索から他のQ&Aもお探しください。
 Q&A検索 - トップページ
Q&A検索 - トップページ
また、今後の改善のためアンケートにご協力をお願いします。
ご意見・ご要望等ございましたら、アンケート回答後のフォームにもご記入ください。
今後のコンテンツ改善に活用させていただきます。
|
|
|


 Excelでセルにコメントを挿入および印刷する方法
Excelでセルにコメントを挿入および印刷する方法







