|
|
Word 2010で年賀状/はがきの文面を作成する方法 | ||
Word 2010で年賀状/はがきの文面を作成する方法 |
|
Q&A番号:012691 更新日:2021/02/19 |
 | Word 2010で、年賀状/はがきの文面を作成する方法について教えてください。 |
 | Word 2010では、「はがき文面印刷ウィザード」を利用して、年賀状やはがきの文面を作成することができます。 |
はじめに
Word 2010では、「はがき文面印刷ウィザード」からイラストや文例を選ぶだけで、年賀状やはがきの文面を作成することができます。
用意したはがきサイズに合わせて、好みのレイアウトで印刷できます。
※ 年賀状やはがきに印刷する場合は、あらかじめプリンターの設定確認やテスト印刷を行ってください。
操作手順
Word 2010で年賀状やはがきの文面を作成するには、以下の操作手順を行ってください。
リボンから「差し込み文書」タブをクリックし、「作成」グループの「はがき印刷」をクリックします。
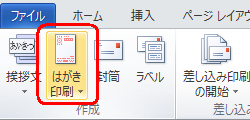
表示された一覧から、「文面の作成」をクリックします。
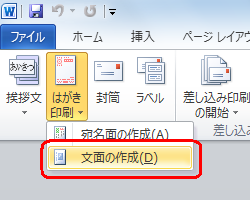
「はがき文面印刷ウィザード」が表示されます。
「次へ」をクリックします。
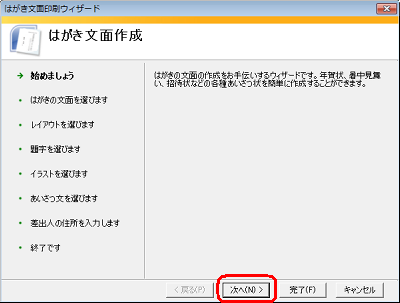
作成するはがきの種類をクリックし、「次へ」をクリックします。
ここでは例として、「年賀状」をクリックします。
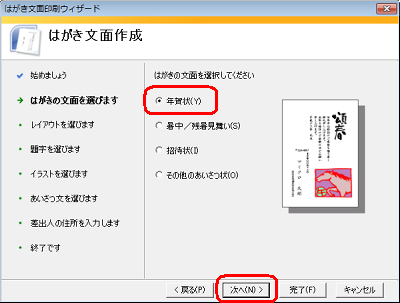
「表示するレイアウトのタイプ」ボックスから任意の項目をクリックし、「レイアウト」ボックスから任意のレイアウトをクリックして、「次へ」をクリックします。
ここでは例として、「標準的」をクリックします。
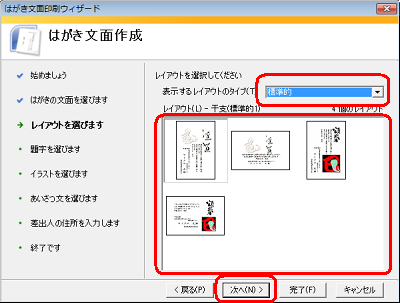
「題字」ボックスから希望する題字をクリックし、「次へ」をクリックします。
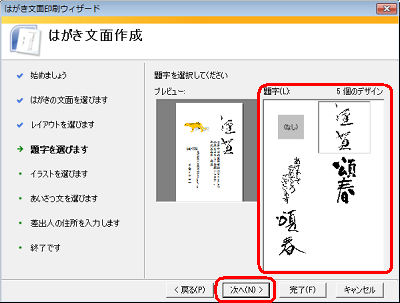
「イラスト」ボックスから希望するイラストをクリックし、「次へ」をクリックします。
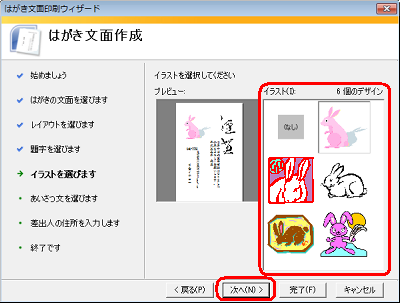
「あいさつ文」ボックスから希望するあいさつ文をクリックし、「年号」ボックスから年号をクリックし、「次へ」をクリックします。
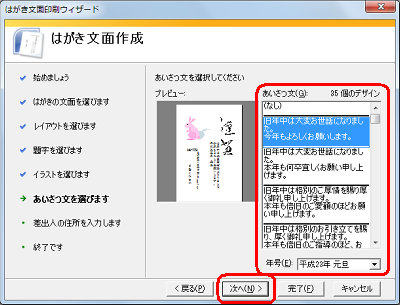
差出人の情報を挿入する場合は、「氏名」や「住所」など必要な情報を入力し、「次へ」をクリックします。
※ 宛名面に差出人を印刷しない場合は、「差出人を印刷する」のチェックを外します。
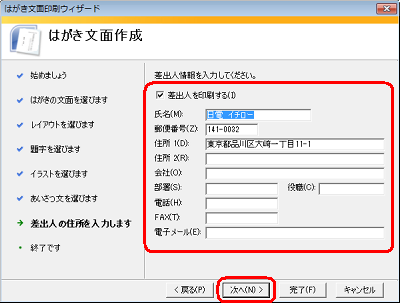
「完了」をクリックします。
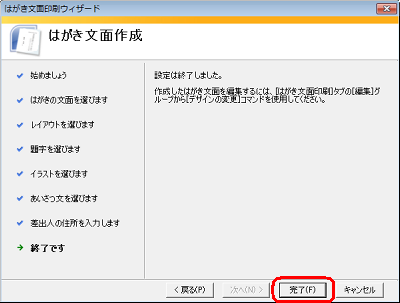
文面の印刷イメージが表示されるので確認します。
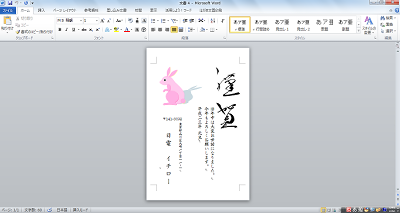
プリンターにはがきをセットし、リボンから「ファイル」タブをクリックして、「印刷」をクリックします。
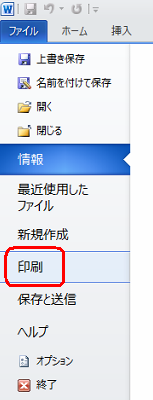
「プリンター名」欄に印刷を行うプリンターが表示されていることを確認し、「OK」をクリックします。
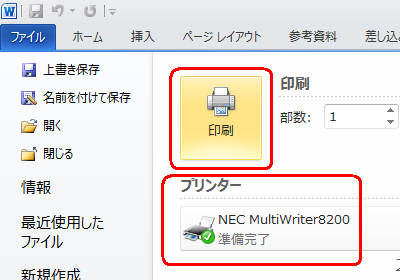
印刷完了後、Word 2010を閉じます。
作成した文面を保存する場合は、「はい」をクリックします。
以上で操作完了です。
年賀状やはがきの文面が作成できたことを確認してください。
このQ&Aに出てきた用語
|
|
|


 Wordで年賀状/はがきの文面を作成する方法
Wordで年賀状/はがきの文面を作成する方法







