|
|
Word 2010で入力した文章のフォントを変更する方法 | ||
Word 2010で入力した文章のフォントを変更する方法 |
|
Q&A番号:012738 更新日:2020/06/23 |
 | Word 2010で、入力した文章のフォントを変更する方法について教えてください。 |
 | 文章を入力すると初期状態のフォントで表示されますが、あとから希望するフォントに変更することができます。 |
はじめに
Word 2010で文章を入力すると、あらかじめ設定されたフォント(書体)で文字が表示されます。
すでに入力した文章のフォントは、リボンやミニツールバーから、希望するフォントに変更することができます。
文章の一部を範囲選択して、その部分だけフォントを変更することも可能です。
Word 2010で、初期状態のフォント(標準フォント)を変更するには、以下の情報を参照してください。
 Word 2010で標準のフォントを変更する方法
Word 2010で標準のフォントを変更する方法
操作手順
Word 2010で入力した文章のフォントを変更するには、以下のいずれかの方法で行うことができます。
フォントを変更するには、次の項目を確認してください。
1. リボンから変更する方法
リボンから変更するには、以下の操作手順を行ってください。
任意の文章を入力します。

フォントを変更したい文字列をドラッグして選択します。
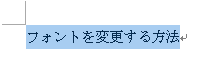
リボンから「ホーム」タブをクリックし、「フォント」グループから「フォント」ボックスの「▼」をクリックします。
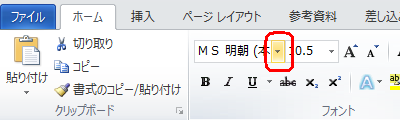
表示された一覧から、変更したいフォントをクリックします。
ここでは例として、「HG正楷書体-PRO」をクリックします。
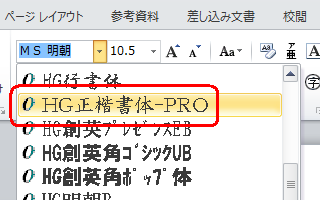
以上で操作完了です。
選択した文字列のフォントが変更されたことを確認してください。

※ ここで案内した方法でフォントを変更すると、それ以降に入力する文章はすべて変更後のフォントで表示されます。
2. ミニツールバーから変更する方法
ミニツールバーから変更するには、以下の操作手順を行ってください。
任意の文章を入力します。

フォントを変更したい文字列をドラッグして選択し、右クリックします。
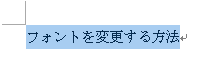
ミニツールバーが表示されたら、「フォント」ボックスの「▼」をクリックします。
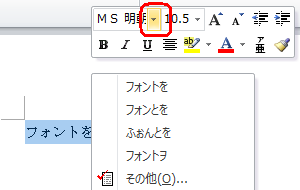
表示された一覧から、変更したいフォントをクリックします。
ここでは例として、「HG正楷書体-PRO」をクリックします。

以上で操作完了です。
選択した文字列のフォントが変更されたことを確認してください。

このQ&Aに出てきた用語
|
|
|










