|
|
Outlook 2010で定期的なタスクを登録する方法 | ||
Outlook 2010で定期的なタスクを登録する方法 |
Q&A番号:012776 更新日:2020/11/24
|
Q&A番号:012776 更新日:2020/11/24 |
 | Outlook 2010で、定期的なタスクを登録する方法について教えてください。 |
 | 定期的なスケジュールがある場合は、「定期的なタスク」として一度にまとめて登録することができます。 |
定期的なスケジュールがある場合は、「定期的なタスク」として一度にまとめて登録することができます。
はじめに
Outlook 2010には、メールの送受信以外にも、スケジュール管理の機能があります。
毎週や毎月など定期的に繰り返す予定がある場合、「定期的なタスク」として一度にまとめて登録することができます。
ここでは、すでに登録されているタスクを、定期的なタスクとして登録する方法を案内します。
操作手順
Outlook 2010で定期的なタスクを登録するには、以下の操作手順を行ってください。
画面左側から「タスク」をクリックします。

「To Doバーのタスクリスト」画面が表示されます。
「個人用のタスク」欄から「タスク」をクリックします。
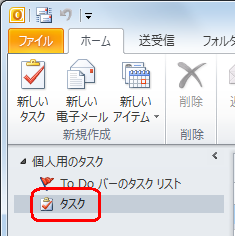
登録されているタスクの一覧が表示されます。
定期的な予定として登録したいタスク名をダブルクリックします。
ここでは例として、「手順書の作成」というタスクを定期的な予定として登録します。
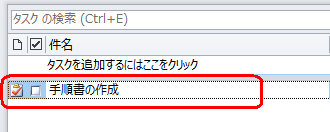
選択したタスクの入力画面が表示されます。
リボンから「タスク」タブをクリックし、「定期的なアイテム」グループから「定期的なアイテム」をクリックします。
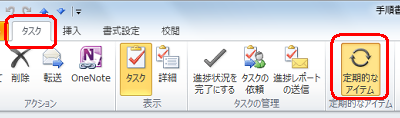
「定期的なタスクの設定」が表示されます。
「パターンの設定」欄と「期間」欄の各項目をそれぞれ設定し、設定が完了したら「OK」をクリックします。
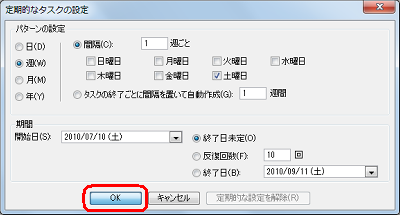
タスクの入力画面に戻ったら、「保存して閉じる」をクリックします。
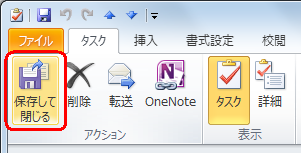
以上で操作完了です。
選択した予定が定期的なタスクとして登録されたことを確認してください。
定期的なタスクとして設定されると、アイコンの表示が以下のように変化します。
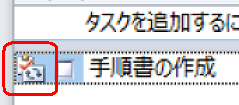
このQ&Aに出てきた用語
|
|
|



 Outlookで定期的なタスクを登録する方法
Outlookで定期的なタスクを登録する方法







